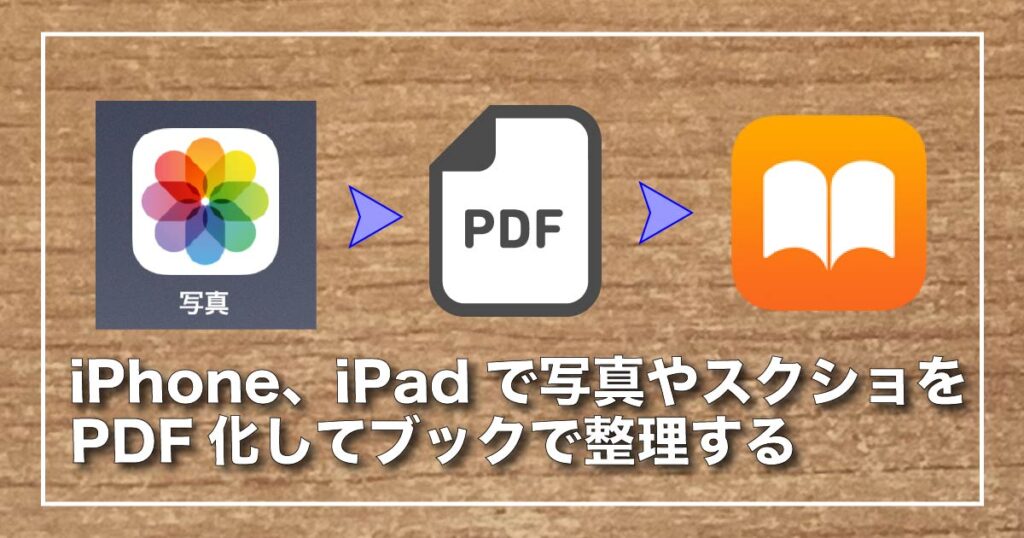macOSは、インストールメディアがなくてもインターネットからインストールできるが、インストールするMacにインストールできる最新のmacOSをインストールされるため、ダウングレードしたり、周辺機器やアプリに対応している古いmacOSをインストールするには、USBメモリにmacOSがインストールできるメディア作成する必要があります。
必要なもの
macOSをインストールするためのUSBメモリは14GB以上が必要なので、実質16GBのUSBメモリを使います。
そして、数ギガバイトあるmacOSをダウンロードする必要があるのでインストール接続環境が必要です。テザリングでもできますがダウンロードに時間がかかるので、Wi-Fi環境があるところが良いでしょう。
インストールメディアを作成する注意点
App StoreからmacOSをダウンロードしてインストールメディアを作成するので、例えばCPUがM1搭載をしているMacでは、macOS12以下のmacOSがApp Storeでダウンロードできないので、macOS12以下のmacOSインストールメディアを作成できません。
できれば、macOSをインストールするMacでmacOSをダウンロードしてから、インストール用のUSBメディアを作成すると良いでしょう。
USBメモリにmacOSのインストーラーを作成する方法

- App StoreでmacOSをダウンロードする
- USBメディアを接続して、分かりやすい名前を変更する
- ターミナルアプリでコマンドを入力してUSBメモリにmacOSのインストーラーを作成
macOSをダウンロードする
App StoreからmacOSのイメージをダウンロードするので下記リストからクリックしてダウンロードします。macOSのバージョンによってURLが違うので注意してください。
- macOS Monterey(macOS 12.0)
- macOS Big Sur(macOS 11.0)
- macOS Catalina(macOS 10.15)
- macOS Mojave(macOS 10.14)
- macOS High Sierra(macOS 10.13)
USBメモリの名前を変更する
USBメモリを接続します。
デスクトップやFinderに表示されたUSBメモリの名前を「USB」に変更します。
ターミナルアプリでコマンドを入力する
ターミナルアプリで、「createinstallmedia」コマンドを使ってUSBメモリにmacOSのインストーラーを作成します。
USBメモリの名前を変更したら、下記のコマンドをターミナルアプリにコピペして使うことができます。
macOS Monterey(macOS 12.0)
sudo /Applications/Install\ macOS\ Monterey.app/Contents/Resources/createinstallmedia --volume /Volumes/USBmacOS Big Sur(macOS 11.0)
sudo /Applications/Install\ macOS\ Big\ Sur.app/Contents/Resources/createinstallmedia --volume /Volumes/USBmacOS Catalina(macOS 10.15)
sudo /Applications/Install\ macOS\ Catalina.app/Contents/Resources/createinstallmedia --volume /Volumes/USBmacOS Mojave(macOS 10.14)
sudo /Applications/Install\ macOS\ Mojave.app/Contents/Resources/createinstallmedia --volume /Volumes/USBmacOS High Sierra(macOS 10.13)
sudo /Applications/Install\ macOS\ High\ Sierra.app/Contents/Resources/createinstallmedia --volume /Volumes/USB- 上記のコマンドを入力、もしくはコピペしたら、「return」キーを押します。
- パスワードが求められるので、管理者のパスワードを入力して「return」キーを押します。
- プロンプトが表示されたら、「Y」キーを押して「return」キーを押します。
- USBメモリが初期化されて、USBメモリにインストーラーの作成は始まります。
- 作成には、しばらく時間がかかるので待ちます。
- インストーラーの作成が終わったら、完了のメッセージが表示されるのでUSBメモリを取り出します。
トラブルシューティング
USBメモリにインストーラーが作成されないときの原因と対応を紹介します。
コマンドを入力しても、USBメモリにインストーラーが入ってないとき
- macOSのイメージがダウンロードできてない
→上記のリンクをクリックしてApp StoreからmacOSのイメージをダウンロードしてください。 - USBメモリが接続されてない
→USBメモリを接続してください。 - USBメモリの名称が変更されていない
→USBメモリの名前を変更を「USB」に変更してください。