出先で急に書類を印刷したときや、友達に写真を印刷して渡したいとき、プリンターを持ってない人がPDFなどの書類をiPhoneから印刷する方法を解説します。
セブンイレブンなどのコンビニでは、マルチコピー機が設置されているので、専用のアプリをインストールして書類をアプリでアップロードしたら、セブンイレブンのマルチコピー機で印刷できます。
また、書類をアップロードしたときに、プリント予約番号が表示されるので、プリント予約番号を知らない人に印刷されませんし、プリント予約番号を伝えれば、日本全国どこのセブンイレブンでも印刷できる便利な機能もあります。
書類のダウンロード
iPhoneに書類をダウンロードしておきましょう。
書類をダウンロードする手順
- safariなどで書類をダウンロードするページを開いて、リンクをタップします。
- リンクをタップすると書類が表示されます。
- 書類が表示されたら共有ボタンをタップして、“ファイル”に保存をタップします。
- このiPhone内が表示されるので、ダウンロードをタップして選びます。
- ダウンロードをタップしたら、保存をタップして書類をダウンロード完了です。
ダウンロードの手順を詳しく解説
ブラウザでダウンロードしたい書類のページを開いてダウンロードするリンクをタップします。
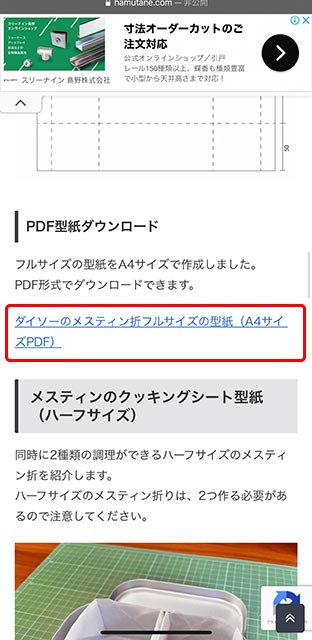
ダウンロードのリンクをタップしたら書類が表示されます。
表示されたら、画面下の共有ボタンをタップします。
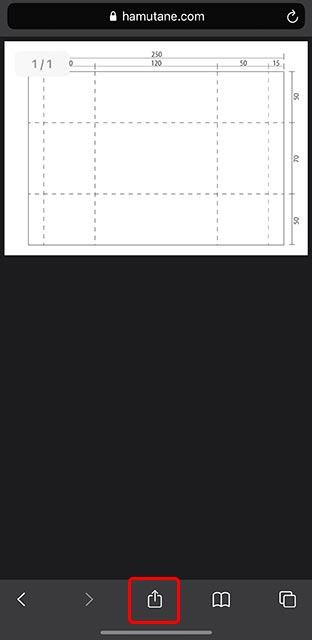
共有ボタンをタップしたら、“ファイル”に保存を探してタップします。
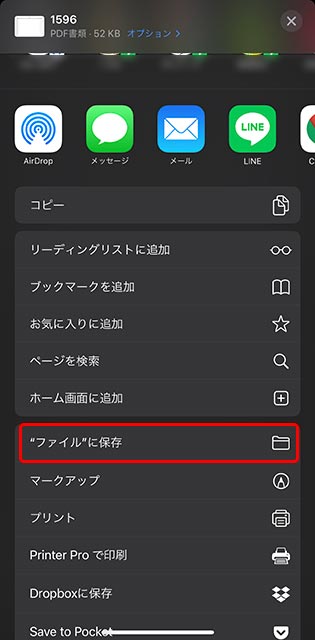
ファイルに保存をタップすると、このiPhone内の一覧が表示されるのでダウンロードをタップします。
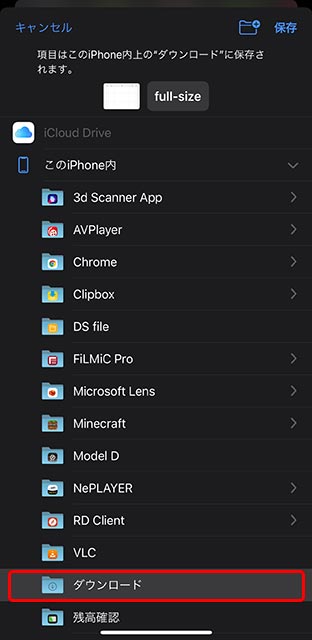
保存するファイル名を変更したいときは、赤枠で囲ったところをタップするとファイル名を変更できます。
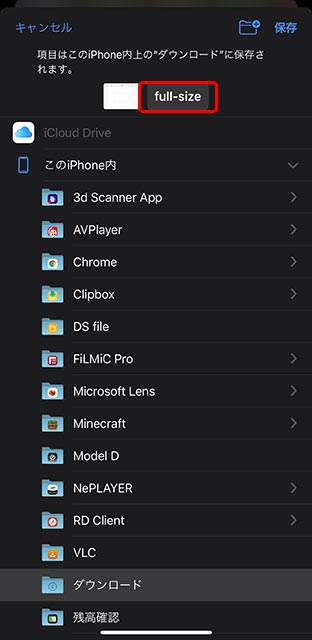
ファイル名を削除して、新しいファイル名を入力してください。
入力が終わったら、画面右上の完了をタップすると保存先を選択する画面に戻ります。
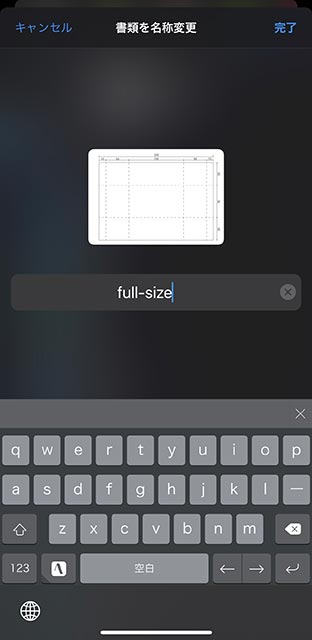
保存先をタップして選んでいたら、保存をタップして書類を保存して完了です。
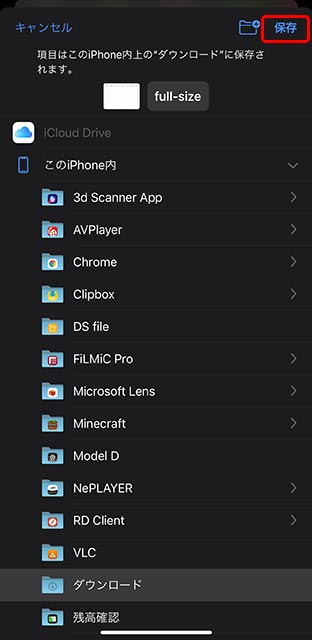
アプリのインストール
セブンイレブンの印刷アプリは2つありますが、今回はユーザ登録不要の「かんたんnetprint」で解説します。
2つの印刷アプリの違い
セブンイレブンの印刷アプリは2種類ありますが、違いは、ユーザ登録と書類の保管日数です。
どちらを選んでも、プリント予約番号を知っていれば、どこでも印刷できます。
| アプリ名 | ユーザー登録 | 書類の保存期間 |
|---|---|---|
| netprint | 必要 | アップロードから1週間 |
| かんたんnetprint | 不要 | アップロードの翌日まで |
AppStoreでアプリを検索
AppStoreで「かんたんnetprint」を検索してインストールします。
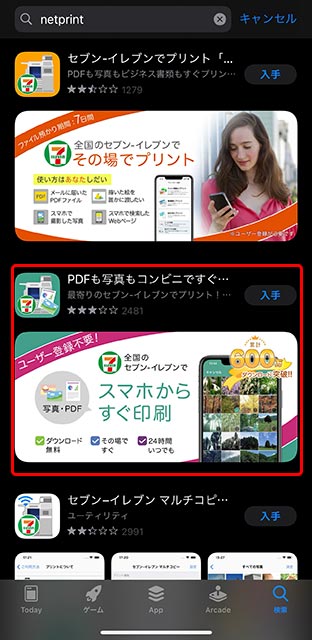
同じアイコンで、背景色がオレンジ色と緑色のアプリがあるので、背景色が緑色のアプリをダウンロードします。
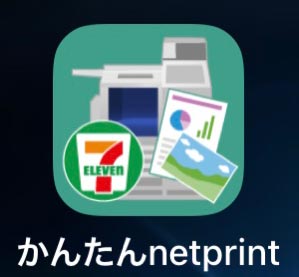
ダウンロードが完了したら、アイコンをタップしてアプリを起動します。
書類をアップロードする
かんたんnetprintを起動したら、手順が画面の上部に書いてあるので、その通りに作業を進めます。
まずは、プラスマークのボタンをタップしてファイルを追加します。
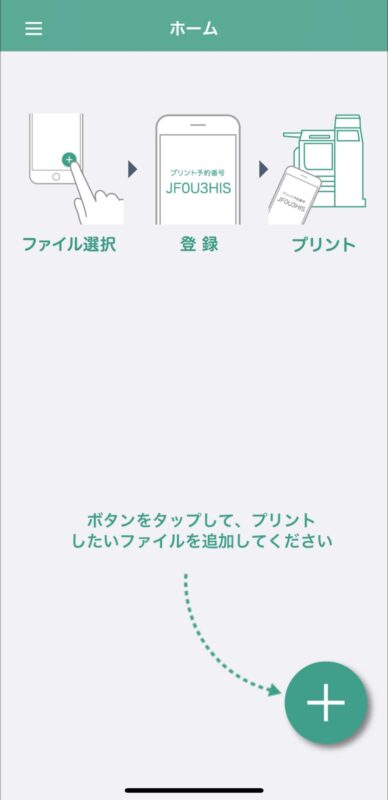
プラスマークのボタンをタップしたら、写真か文書ファイルを選ぶようになります。
今回はPDFの書類を印刷するので「文書ファイルを選ぶ」をタップします。
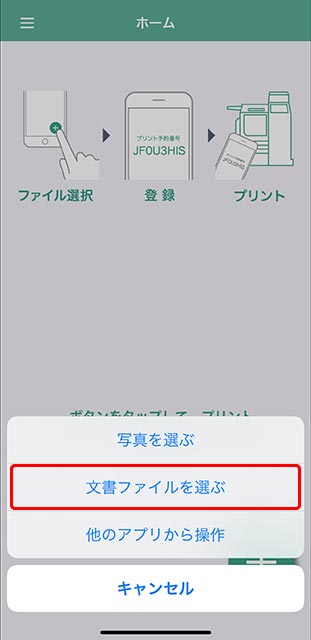
文書ファイルを選ぶをタップしたら、ブラウズが表示されるので、このiPhone内をタップして印刷したいファイルを選びます。
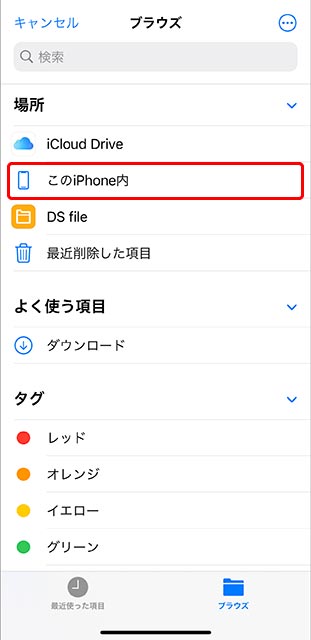
印刷した書類を探したら、タップして選択します。
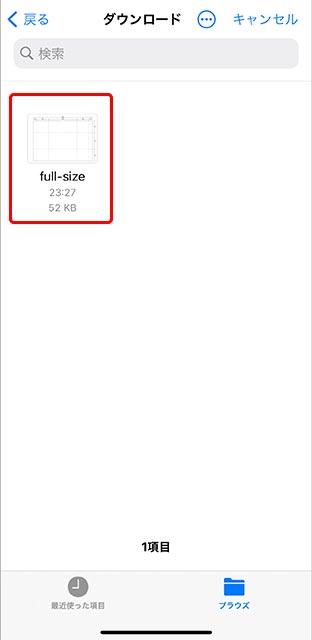
ファイルが選ばれると、プリント設定の画面に変わります。
プリント設定では、用紙サイズやカラーモードなどを事前に設定できるます。
設定したい項目があれば設定しておきましょう。もし設定してない場合は印刷時に選択できるので設定しなくても大丈夫です。
設定が終わったら、登録をタップします。
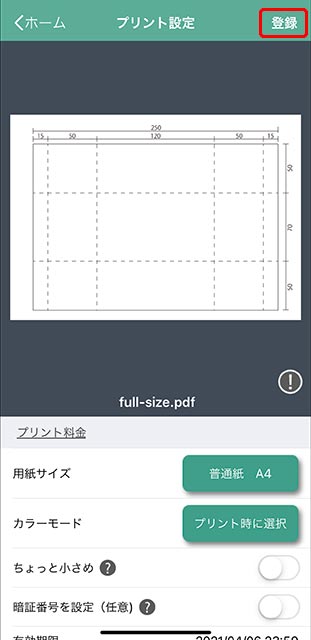
登録をタップしたら、ファイルをアップロードします。
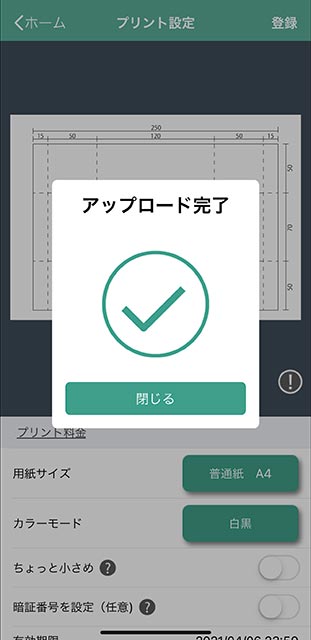
アップロードが正常に完了したら、プリント予約番号が表示されます。
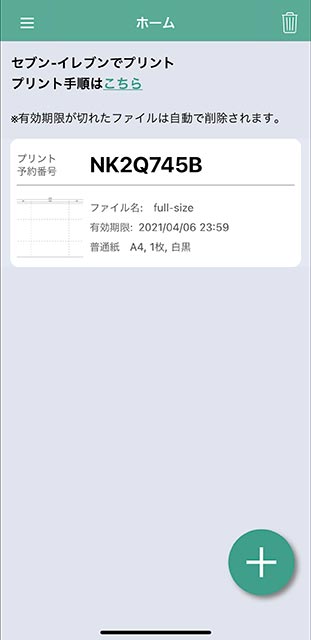
プリント予約番号が表示されたら、アプリは終了しても大丈夫です。
有効期限内であれば、アプリを立ち上げるとプリント予約番号が確認できるので、スクリーンショットを撮ったり、メモしなくれも大丈夫です。
セブンイレブンで印刷
アプリで、写真や書類のアップロードが完了したら、セブンイレブンのマルチコピー機で印刷することができます。
マルチコピー機では、ネットプリントからプリント予約番号を入力すると印刷できます。
マルチコピー機で印刷する手順
- マルチコピー機のメニューから、プリントを選びます。
- プリントのメニューが開くので、ネットプリントを選びます。
- プリント予約番号を入力します。
- 印刷する画像が表示されて、カラーモードなど設定します。
- 設定が終わったら、これで決定を選びます。
- 料金を入れて、プリントスタートを選ぶと印刷されます。
マルチコピー機で印刷する手順を詳しく解説
マルチコピー機のメニューから、プリント選びます。
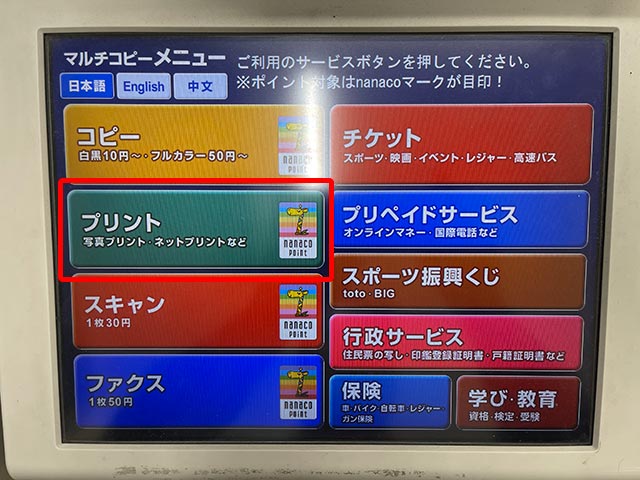
次にネットプリントを選びます。
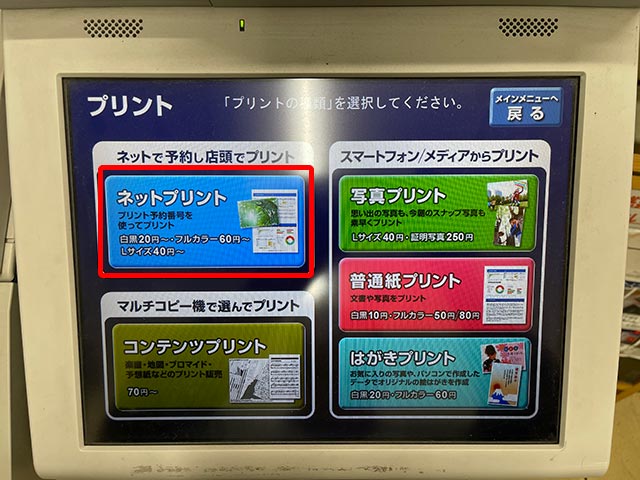
印刷に関する注意事項が表示されるので、よく読んで問題なければ確認をタップします。
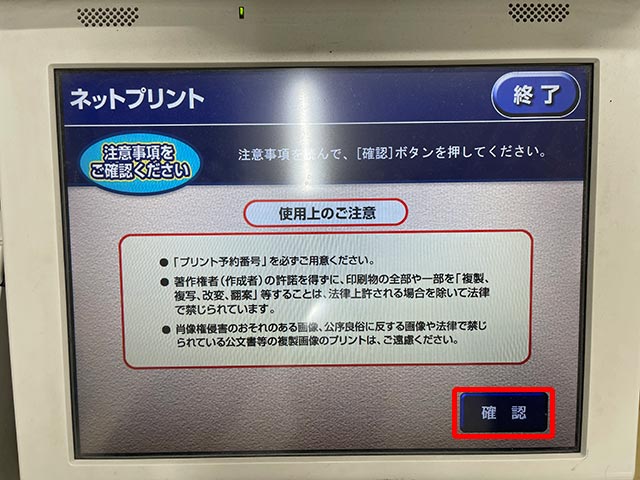
プリント予約番号を入力します。入力が終わったら、確認をタップします。
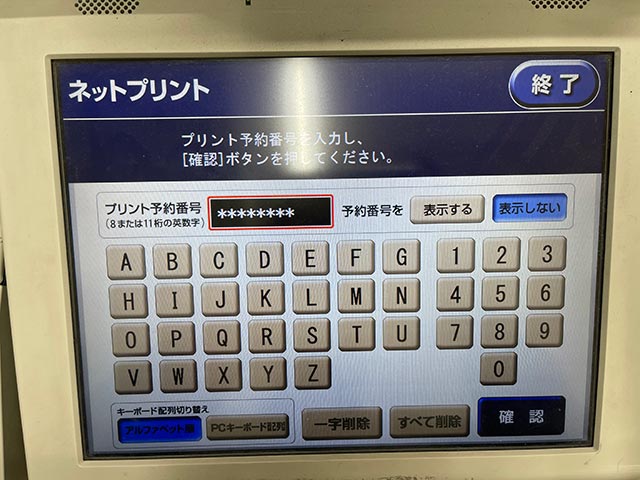
プリント設定をします。
カラーモードや、用紙サイズなどを設定してプリント料金が確認できます。
設定が終わったら、これで決定 次に進むをタップします。

支払い方法を選んで支払うと、プリントスタートをタップすると印刷が始まります。
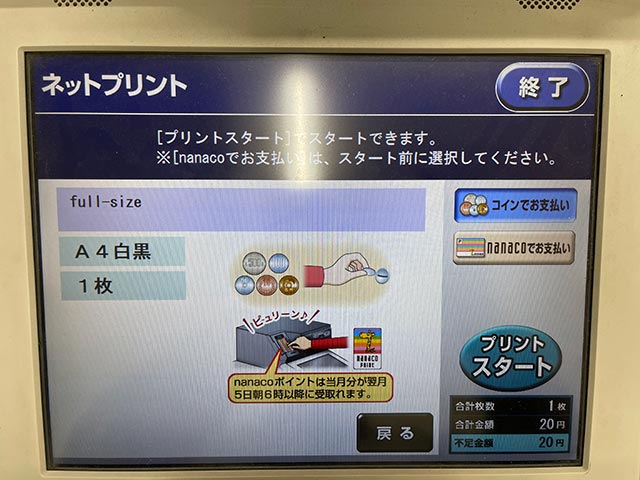
書類の印刷できました。
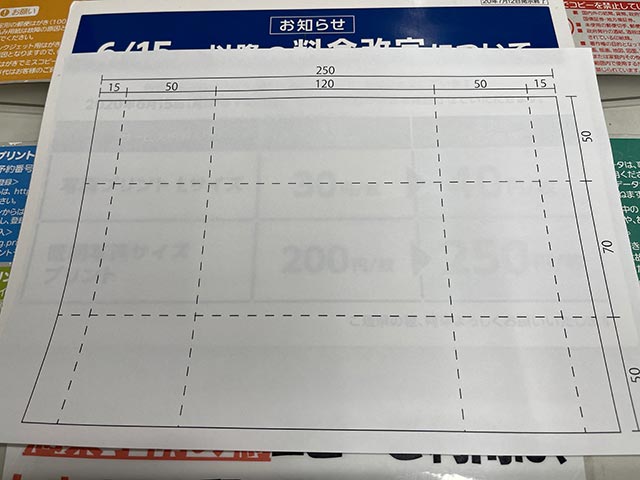
まとめ
書類も写真もアプリからアップロードだけで、どこのセブンイレブンでも印刷できるので離れている友人などに印刷した書類を渡すことができるので便利です。


