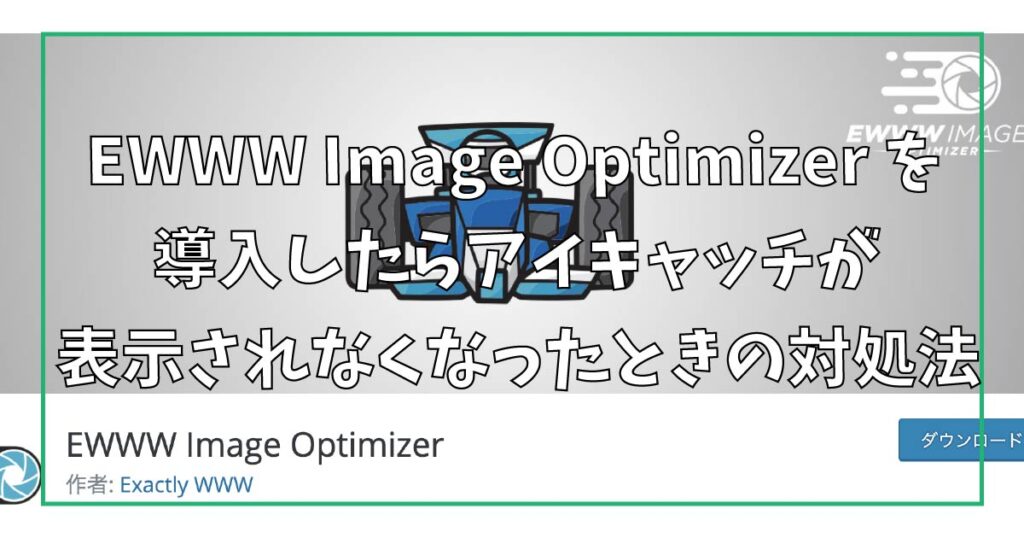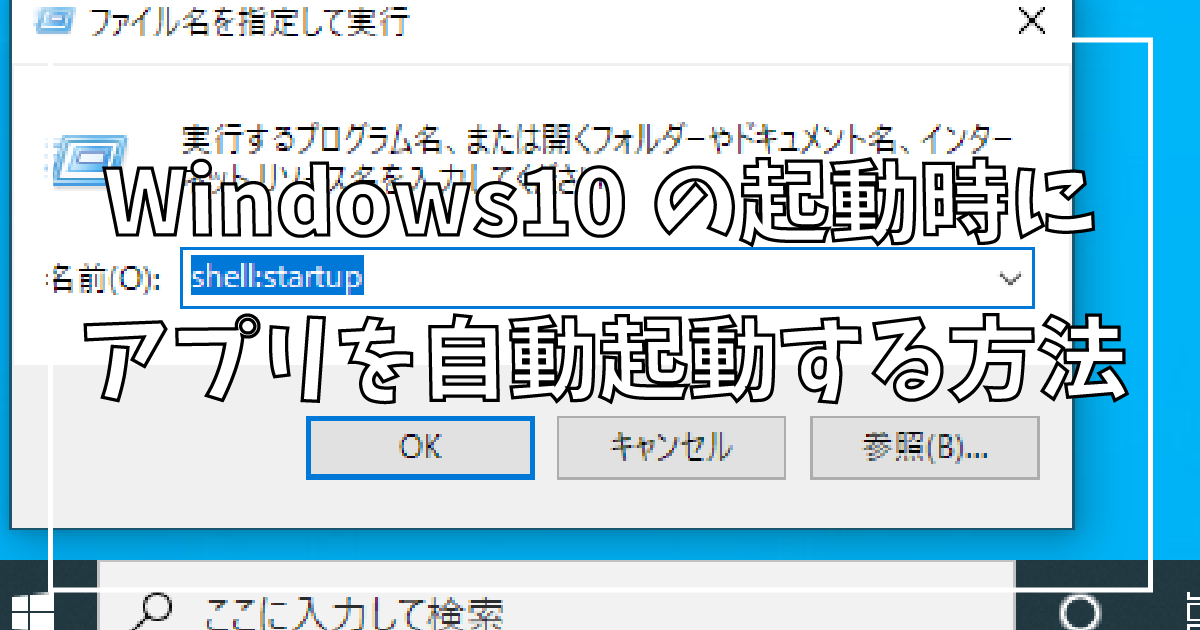マウスが急に動かくなってWindowsを再起動やシャットダウンしたいけど、マウスが効かないからキーボードだけ、どうやったらシャットダウン出来るのか困ったときに、安全にシャットダウンする方法を紹介します。
Windowsは、マウスが効かなくても、キーボードだけでいろんな操作が出来るになっているので、キーボードだけでシャットダウンしましょう。
Windowsを安全に再起動やシャットダウン(終了)する方法
安全にシャットダウンする方法は、いくつかありますが、分かりやすい方法から紹介します。
Windowsキーを使ってシャットダウン(終了)する方法
最初にWindowsキーを押して、シャットダウンする方法を紹介します。
マウスを使わないけど、マウスと同じような手順でシャットダウンすることができるので、心配せずにシャットダウンできます。
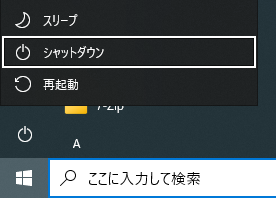
- Windowsキーを押します。
- Tabキーを押します。
- カーソルキーの下矢印を押して、電源のアイコンに合わせます。
- 電源のアイコンにあわせたら、Enterキーを押します。
- Enterキーを押したら、スリープ、シャットダウン、再起動の3つが表示されます。
- カーソルキーの下矢印を押して、シャットダウンに合わせます。
- シャットダウンに合ったら、Enterキーを押します。
- シャットダウンが始まります。
ファンクションキーを使ってシャットダウンする方法
ショートカットキーの組み合わせで、シャットダウンする方法を紹介します。
最初に、ショートカットキーでデスクトップを表示させてから、シャットダウンするショートカットキーでシャットダウンします。

- Windowsキーを押したまま、Dキーを押します。
- 表示されているウィンドウが全て最小化されて、デスクトップが表示されます。
- Altキーを押したまま、F4キーを押します。
- Windowsのシャットダウンが表示されるので、OKボタンを選んでEnterキーを押すと、シャットダウンが始まります。
Altキー + F4キー は、アクティブになっている、ウィンドウを閉じることもできるので、シャットダウンする前に、作業中のアプリケーションを保存して、シャットダウンすることができます。
Ctrl + Alt + Del を押してシャットダウンする方法
- Ctrl + Alt + Del を押します。
- 画面が切り替わるので、Tabキーを押して電源アイコンに合わせます。
- 電源アイコンに合わせたら、Enterキーを押します。
- スリープ、シャットダウン、再起動の3つが表示されます。
- カーソルキーの下矢印で、シャットダウンに合わせたら、Enterキーを押します。
- シャットダウンが始まります。
まとめ
キーボードだけ使ってシャットダウンする方法は、いくつかあるので、マウスが使えなくなっても心配する必要はありません。
もし、マウスとキーボードの両方が効かなくなったときは、パソコンの電源ボタンをシャットダウンするまで、長押しするしかありませんが、毎回するのは、おすすめしません。
できるだけ、電源ボタン長押しでのシャットダウンは避けましょう。