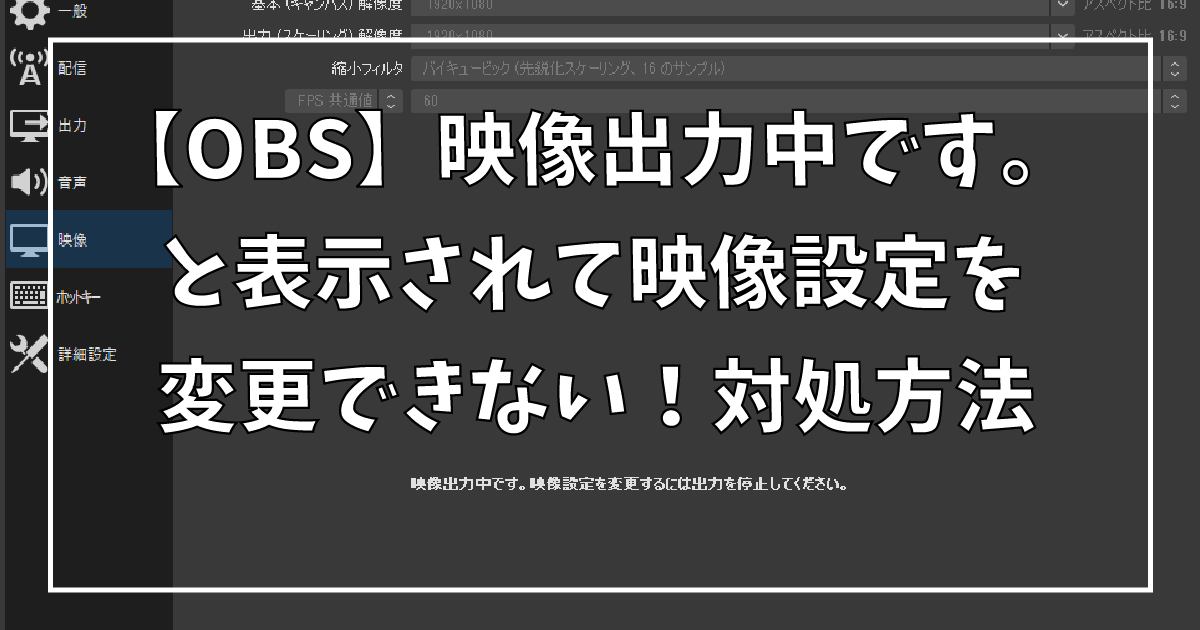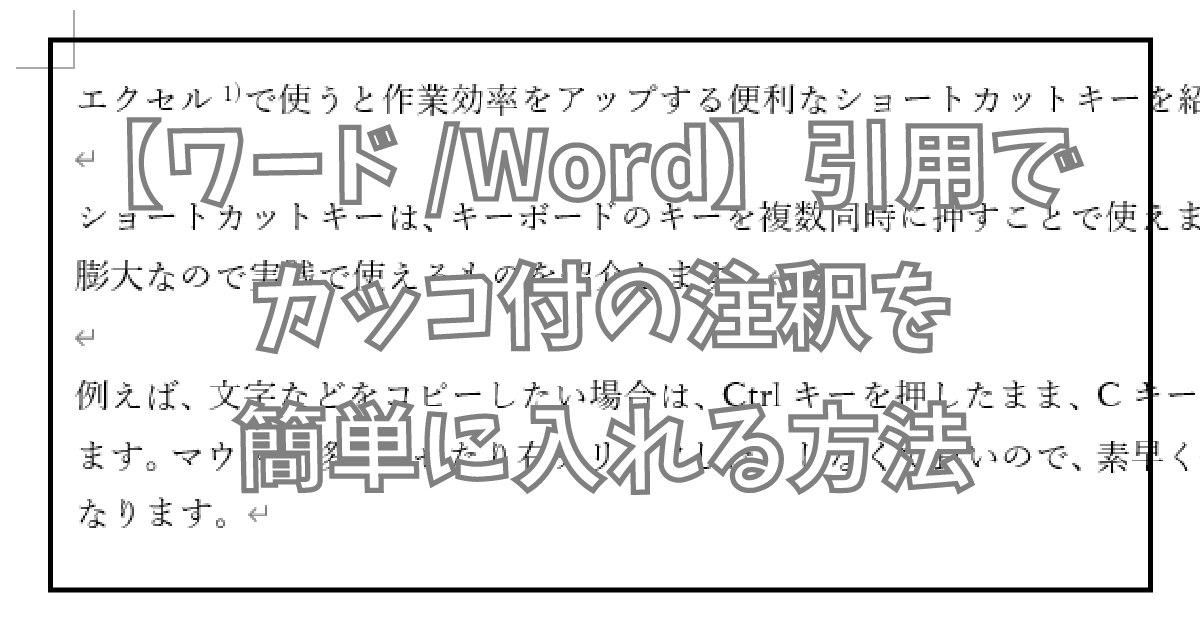OBSでゲーム実況やゲーム配信をするときに使うことが多いと思いますが、ゲーム実況では、録画した後に編集するときに、マイクの音声がゲームの音と一緒に録音されていると、声の大きさや削除したいときに、編集することができません。
そこで、OBSで録音するときにゲームの音とマイクの音声を別々に録音しておけば、後で編集するとき、声の大きさを変えたり、削除することができるようになります。
今回は、OBSでゲームの音とマイクの音声を別々に録音する方法を紹介します。
ゲームの音とマイクの音声を別々に録音するには
OBSをインストールして何も設定を変えずに録画を始めるとゲームの音とマイクの音は一緒に録音されるので、設定を変更して、ゲームの音とマイクの音声を別々に録音できるように設定します。
OBSは、最大6個の音声を別々に録音することができる
音声は6個と紹介しましたが、実際にはトラックと言う表現でOBSでは設定するので、最大6トラックの音声を同時に録音できます。ですので、OBSは1つの映像に6トラックの音声を同時に録音することができます。
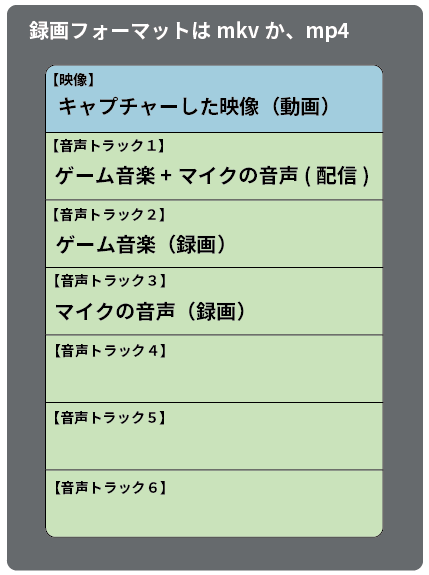
例えば、音声トラック1には、ゲーム配信用にゲームの音とマイクの音声をミックスした音にして、音声トラック2では、録画用にゲームの音だけにして、音声トラック3も、録画用にマイクの音声だけを録音する設定にすることもできます。
使わないトラックは、録音しないようにできるので、必要な音声だけを録音できます。
配信中、録画中は設定が変更できない
配信中や録画中の設定変更はできません。しかし、配信や録画をしていないのに、「映像出力中です。映像設定を変更するには出力を停止してください。」と表示されて設定変更ができない場合があります。
それは、OBS Studio 26.0以降に実装されたVirtualCam(仮想カメラ)がOBSが起動したときに自動起動して、録画中になっている可能性があります。
こちらで、VirtualCam(仮想カメラ)の止め方や、自動起動しない設定など紹介しているので、設定が変更できないときは、参考にしてください。
複数の音声を同時に録音する条件
OBSで、複数の音声を同時に録音するには条件があります。それは、録画フォーマットを、mkvかmp4のどちらかで録画することです。
録画フォーマットは、その他にも設定することができますが、複数の音声を同時に録音するには、mkvかmp4でしか録画できません。
そして、録画した後に動画を編集ソフトによって読み込めないことがあるので注意しましょう。
ちなみに、Adobe Premiere Proでは、mkvで録画したデータが読み込めないので、事前に動画編集ソフトで読込める録画フォーマットを確認おきましょう。
ゲームの音とマイクの音声を別々に録音する設定
出力設定
最初に、録画フォーマットと必要な音声トラックの確保を設定します。
- OBSを起動したら、設定をクリックします。
- 出力タブをクリックして、出力モードを基本から詳細に変更します。
- 録画タブをクリックして、録画モードを、mkvかmp4に変更します。音声トラックは必要なトラックにチェック印を入れます。
- 設定画面の右下のOKボタンか、適用ボタンをクリックしたら出力設定は完了です。
画像付きで設定方法を紹介します。
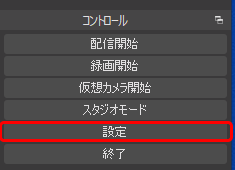
OBSインストール直後は画面右下にコントロールがあり、その中にある「設定」をクリックします。
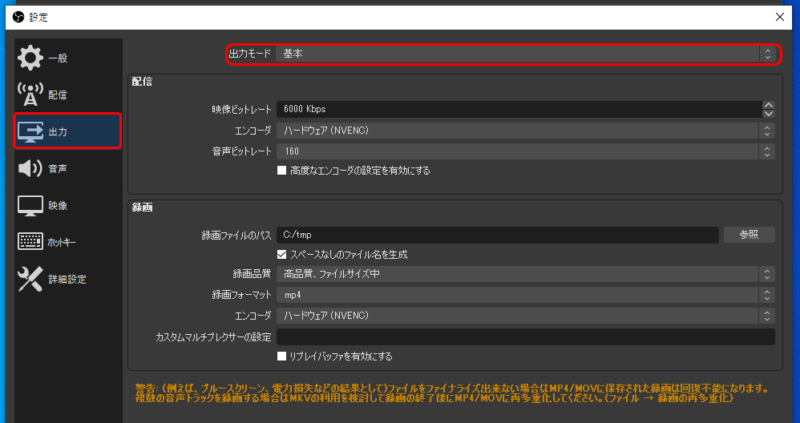
設定画面が開いたら、画面左にある出力タブをクリックすると、右側が出力の設定画面に変わります。
出力モードを基本から、詳細に変更します。
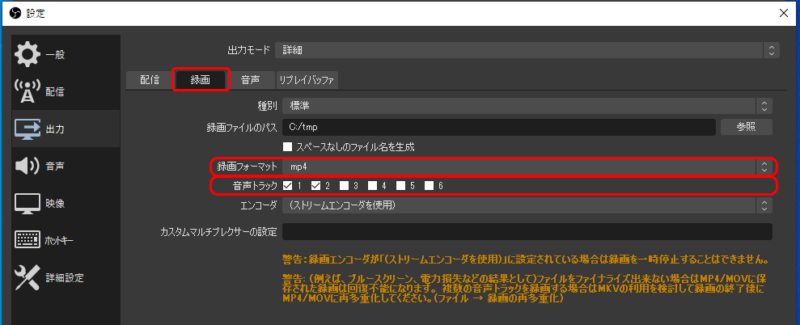
出力モードを詳細に変更すると、詳細設定画面に変わります。
録画タブをクリックして、録画フォーマットを、mkvかmp4へ変更します。音声トラックは必要な分だけチェックを入れます。
設定が終わったら、画面右下のOKボタンか、適用ボタンをクリックして、設定を保存させたら設定完了です。
音声トラックの割り当て設定
出力設定では、OBSの出力の設定をしただけで、ゲームの音を音声トラック1にするのか?などの設定はやってないので、音声ごとに出力したい音声トラックを指定しましょう。
設定しないと、思った通りの出力にならないので、設定します。
- メニューから編集を選んで、オーディオの詳細プロパティをクリックします。
- オーディオの詳細プロパティが開くと、画面の右側にトラックがあるので、出力したいトラックにチェック印を入れます。
- 出力したいトラックにチェックを入れて、画面右下の閉じるとクリックすると設定は完了です。
画像付きで設定方法を紹介します。
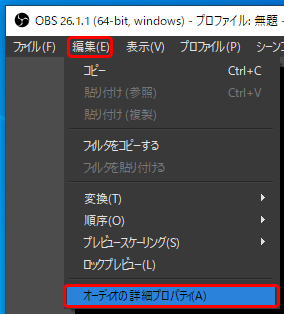
メニューから編集を選んで、オーディオの詳細プロパティをクリックします。
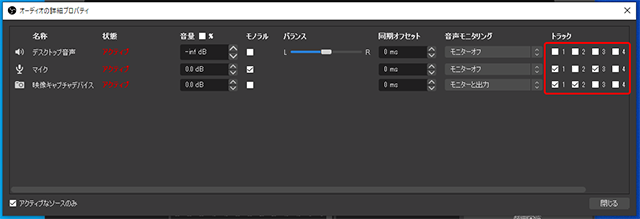
映像キャプチャデバイスの音声を音声トラック1に出力したいときは、映像キャプチャデバイスの行のトラック1にチェック入れると出力されるようになります。そして、出力したくないトラックのチェックは外しておきましょう。
音声トラックの5と6は、初期状態では隠れているので、右にスクロールすると表示されます。
上記の設定では、トラック1は配信用にマイクと映像キャプチャデバイスの音声を出力して、トラック2には、映像キャプチャデバイスだけ、トラック3には、マイクの音声だけを出力する設定になっています。
また、最初にやった出力設定で出力しないトラックにチェックを入れても、出力されないので注意してください。
音声をミックスしたときの設定
ゲームの音と、マイクの音声を同じトラックに出力したときに、ゲームの音とマイクの音声のバランスを設定するには、音声ミキサーを調節してバランスをとります。
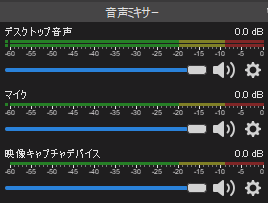
音量はメーターが付いており、メーターは緑のエリア、黄色のエリア、赤のエリアに分かれています。
メーターは黄色のエリアが最大の音量になるように調節するとベストです。音が大きくて赤のエリアを振り切ると音が割れるので注意しましょう。
調整は、スピーカーアイコンの左にある、スライダーを左右に移動させて調整します。
スライダーは、右へ移動させるほど、音が大きくなり、左へ移動させるほど、小さくなります。
ゲームの音とマイクの音声のバランスは、スライダーを移動させて調整してください。
マイクの音声が聞こえないとき
マイクで声をひろって、メーター動いているのに、聞こえないときは、モニターの設定を確認してみましょう。
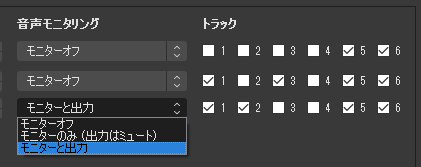
オーディオの詳細プロパティで、音声モニタリングの項目があります。
そこで、「モニターと出力」に設定されていないと、メーターが動いていても、モニターできないので聞こえない状態になります。
音声モニタリングの設定が終わったら、オーディオの詳細プロパティの画面を閉じて確認してみてください。きっと、聞こえるようになっています。
OBSでマイクを2本以上使う方法
OBSでは、複数のマイクを使って声の大きさが違う人を別々の音量で収録したり、別々のトラックに収録して、録画あとの編集がやりやすくすることも、できます。
こちらでは、マイクを2本以上使って収録方法を解説しています。複数のマイクを使う予定の人は参考にしてください。
まとめ
ゲームの音とマイクの音声を別々に録音するには、出力設定で複数の音声が録音できる、録画フォーマットに設定して、録音したいトラック数を確保します。
出力設定が完了したら、オーディオの詳細プロパティで、出力したいトラックの設定を選択したら、録音できるようになります。
出力設定と、オーディオの詳細プロパティの関係が分かったら、OBSで音声の設定で困る事はなくなるでしょう。しっかりと理解してOBSで思った通りの設定ができるようになりましょう。