OBS Studioでマイクを使い同時に2人の声を収録したいけど、2人の声の大きさが違うので困ったことありませんか?
そんな時は、マイクを2本使って収録すれば、マイクごとに音量を調節して、声の大きさの問題は解決できます。
今回は、マイクを2本以上使ってOBS Studioで収録する方法を解説します。
OBS Studioで同時に設定できるマイクは4本まで
OBSで同時に設定できるマイクの本数は、最高4本までです。
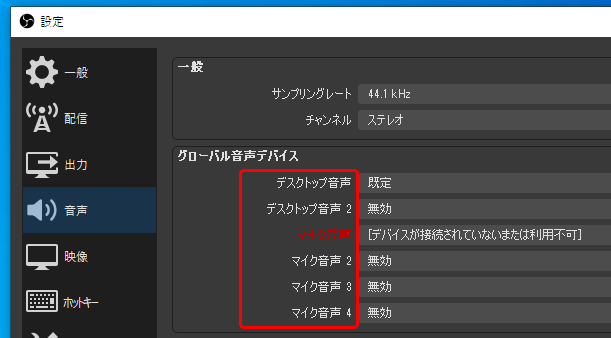
OBS Studioの音声設定で、グローバル音声デバイスの項目は、マイク音声は4つ設定できるので最大4本のマイクを同時に設定できます。
OBS Studioで同時に録音できる音声は最大6トラック
OBSでは音声を最大6個、同時に収録できます。
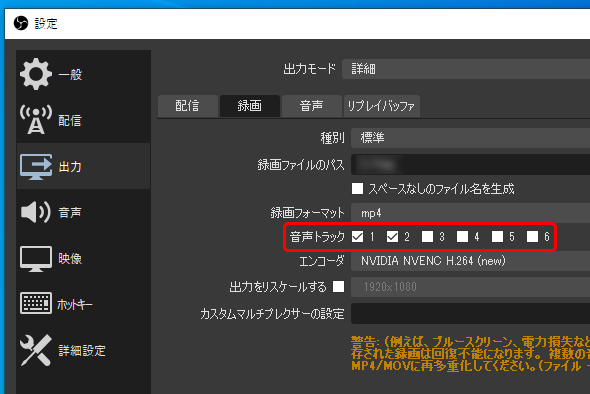
出力設定の録画タブで、同時に収録できる音声数を確認することができます。
同時に最大6つ別々の収録できますが、音声1本の単位をトラックと呼ぶので、6つの音声を同時に収録できことは、最大6トラック収録できると言います。
1つのトラックにゲーム音やマイクの音など全て1つにまとめてもいいですし、声とゲームなどの音を別々に分けて録音することもできます。
配信するのか録画するのか?
配信する場合と録画する場合で、使い勝手が変わるので解説します。
配信する場合、音声は1つのトラックに全てまとめる
配信する場合は、マイクとゲームの音など全て1つのトラックでまとめてた方が、配信忘れなどのトラブルになりにくいので、1トラックに、全ての音声をまとめましょう。
録画する場合、音声は全て別々のトラックに録音
録画する場合は、編集するときに声の大きさやゲームの音量など別々のトラックに収録しておくと、音量の調節できるので、全て別々に収録しておきましょう。
例えば、ゲーム音と、声は別々に収録するような感じです。
マイク2本以上を使う設定方法
OBS Studioでは、同時にマイクを4本設定できて、音声は最大6トラック録音できますが、マイクの音声を別々に収録するには、1つだけ注意することがあります。
USBマイクがおすすめ
簡単に設定するには、USBマイクを使うことを、おすすめします。
オーディオインターフェイスを使ってマイクを使う場合、オーディオインターフェイスのソフトによって、マイクの入力が複数あっても全て1つに、まとめられるものがあります。
確実に別々にマイクの音量を設定するには、USBマイクを使うか、1本のマイクに1つのオーディオインターフェイスを使い、複数のマイクを使うときは、マイクの本数分のオーディオインターフェイスを準備するのが確実です。
1本目のマイク設定
1本目のマイクは、特に設定する必要はありません。
普通にUSBを差し込んで、マイクに向かって話して音声ミキサーのマイクがレベルが上がれば大丈夫です。
2本目のマイクの設定
2本目のマイクを追加したら、OBSのソースの「+」をクリックして、「音声入力キャプチャ」を選びます。
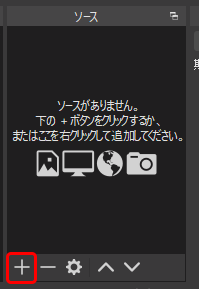
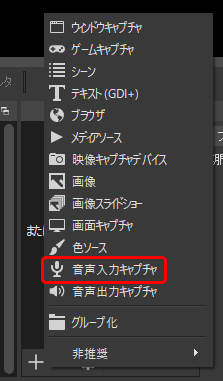
音声入力キャプチャを選択したら、ソースの新規作成画面が表示されて、新規作成の名称を後で分かりやすいように、「マイク2」と入力しておきます。
マイク2と入力したら、OKボタンをクリックします。
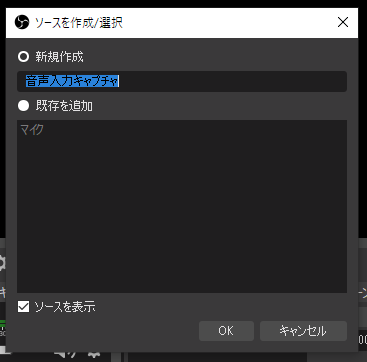
ソースの新規作成画面でOKボタンをクリックしたら、音声入力キャプチャのプロパティが表示されるので、デバイスを、差し込んだマイクを選びます。
デバイスを選んだら、OKボタンをクリックして、マイクに話しかけて音声ミキサーに追加されたマイク2のレベルが上がったら設定完了です。
マイクごとにトラックを設定する方法
マイクごとに別々のトラックに出力する設定すれば、別々に収録できます。
詳しい設定手順は、こちらで紹介しているので参考にしてください。
まとめ
USBマイクを使えば、複数のマイクを別々の音量を調整して声の大きさが違うときでも、同じ声の大きさにできます。
また、OBSで収録するトラックを別々にしておくと、動画の編集で調整しやすくなるので、おすすめです。






