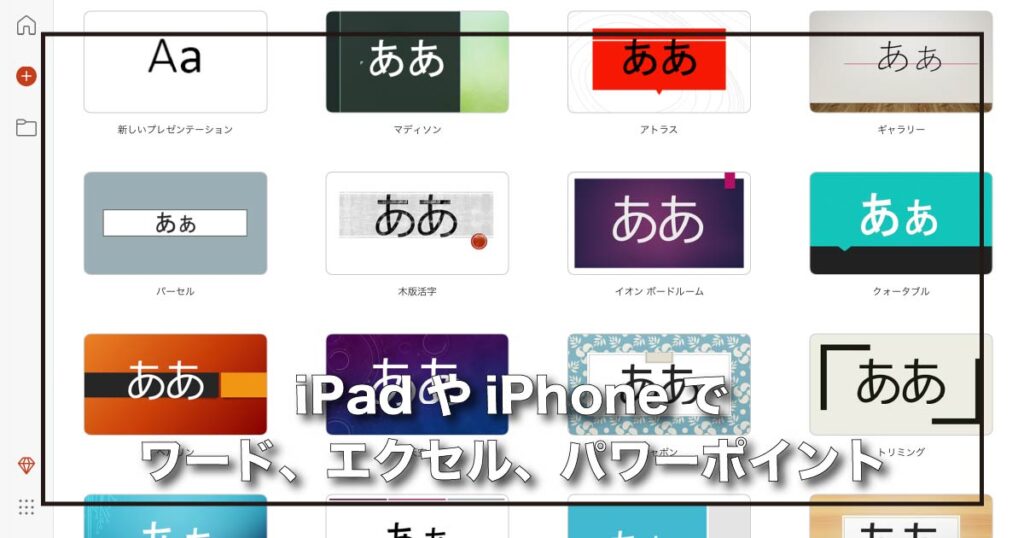Macをリカバリー(再インストール)する方法を紹介します。
動作が不安定になったり、新しくMacを購入して下取りに出すときなどMacを初期化するときにリカバリー(再インストール)します。
そして、Macはネットから最新のmacOSを直接ダウンロードしてインストールできるので、ネット環境があれば簡単にインストールできます。しかし、ダウングレードや周辺機器に合わせたmacOSをインストールするには、事前にUSBメモリなどにmacOSのインストーラーを作成してインストールできます。
そこでこちらに、USBメモリでmacOSインストーラーを作成する方法を紹介しているので、作成するときは参考にしてください。
リカバリーモードで起動するには
インテルCPUか、アップルシリコン(M1)なのか調べる方法
Macに搭載されているCPUが、どちらのCPUなのか調べる方法を紹介します。
デスクトップ左上のアップルのアイコンをクリックして、「このMacについて」を選ぶと下記のウィンドウが表示されます。
プロセッサの項目があれば、インテル製CPUが搭載されており、チップの項目があればアップルシリコン搭載のMacです。
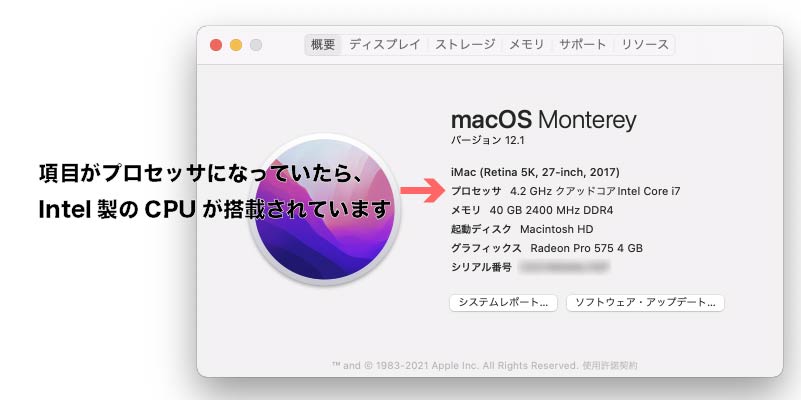
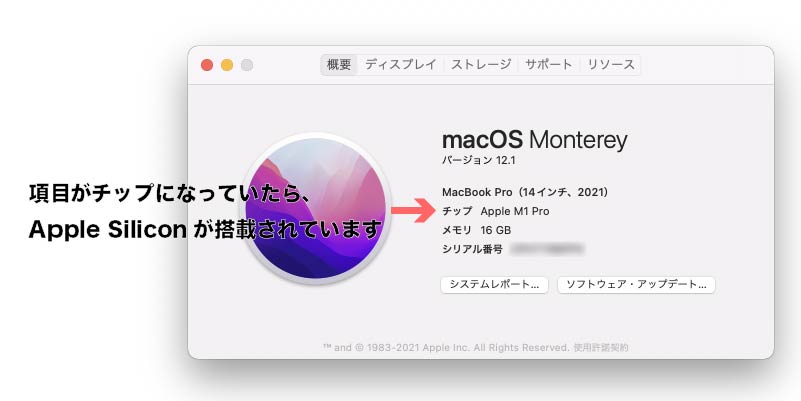
Intel CPU搭載のMac
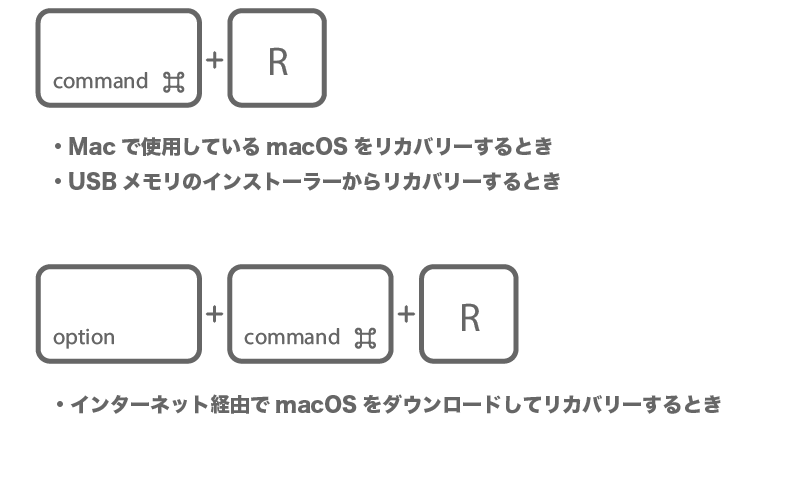
- command と R キーを同時に押して電源を入れる
インストーラー経由でmacOSをインストールするときは、option + command + R キーを押します - アップルのロゴが表示されるまでキーを押したままにする
- しばらくするとリカバリーモードで起動します
Apple Silicon CPU搭載のMac

- アップルシリコン搭載のMacでは、電源ボタンを電源が入っても押したままにします
- 「オプション」が表示されたギアのアイコンをクリックして「続ける」をクリックします
- アップルのロゴが表示されてmacOSに登録されているユーザアカウントが表示されます
- ユーザアカウントを選んでパスワードを入力するとリカバリーモードが起動します
リカバリーモードで起動できないときの対処方法
Apple製のキーボードを使う
ショートカットキーを押したまま起動してもリカバリーモードで起動しないときがあります。
そのときは、Apple製のキーボードを使ってしてショートカットキーを押してMacを起動するとリカバリーモードで起動できます。
純正のキーボード以外のHHKBなどでは、ショートカットキーを押しても通常起動することがあるので注意しましょう。