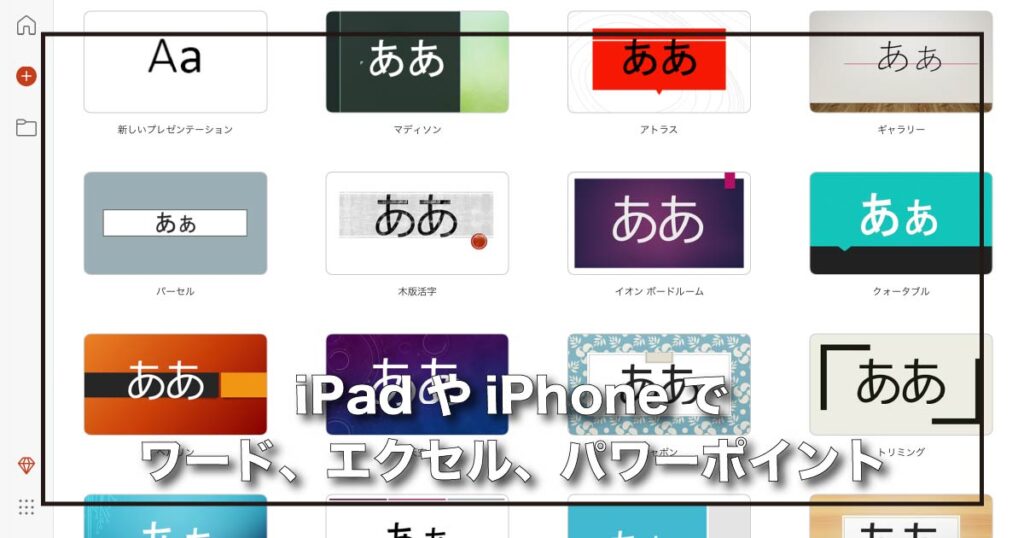iPadの写真に保存している画像や動画をNASへ送る方法を解説しますが、iPadを購入したときに最初からインストールされているアプリしか使わないので、iPhoneでも同じ方法で画像や動画を送ってバックアップすることができます。
そして、外出先でもVPNで接続すればバックアップしたり、バックアップしている画像や動画をダウンロードしたり見ることができて便利です。
VPNは、iPadOSやiOSでは標準で組み込まれている機能なのでルータとセットで設定したら使えるようになります。
NASよりも簡単で外付けHDDやSSDに、写真や動画をバックアップする方法はこちらの記事で紹介しています。
ファイルアプリの設定
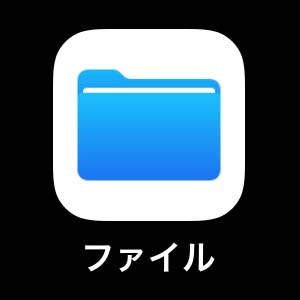
NASのIPアドレスを調べる
iPadを購入したときにインストールされているファイルアプリに設定します。
設定する内容は、ファイルアプリがNASへアクセスできるようにする設定です。特に難しいことはありませんが、事前に調べておくことがあります。
それは、NASのIPアドレスです。
ファイルアプリでNASに接続するには、IPアドレスが必要だからです。NASのIPアドレスは設定前に調べておいてください。
もし、NASのIPアドレスが分からないときはパソコンからコマンドを入力して調べることができるので紹介します。
WindowsでNASのIPアドレスを調べるコマンド
WindowsではNASにアクセスできるPCのコマンドプロンプトから、ping コマンドを入力するとNASのIPアドレスが表示されます。
$ ping (NASのホスト名)MacでNASのIPアドレスを調べるコマンド
Macでは、NASにアクセスできるMacからターミナルアプリにsmbutil lookup コマンドを入力すると、NASのIPアドレスが表示されます。
$ smbutil lookup (NASのホスト名)ファイルアプリを設定する手順
- ファイルアプリを立ち上げて、画面右上の丸に点が3つのアイコンをタップします
- メニューが表示されるので、サーバへ接続を選びます
- サーバのIPアドレスを入力する画面になるので、「smb://(NASのIPアドレス)」と入力します
- 入力したら、画面右上の接続をタップします
- ユーザの種類を入力する画面になるので、NASに接続するユーザを登録している場合、登録ユーザを選んで、名前にユーザ名とパスワードにユーザのパスワードを入力します
- 入力が終わったら、画面右上の次へをタップします
- 正常に接続できたら、NASのフォルダが表示されます
表示されないときは、NASのIPアドレスや接続するユーザ名やパスワードを確認してください
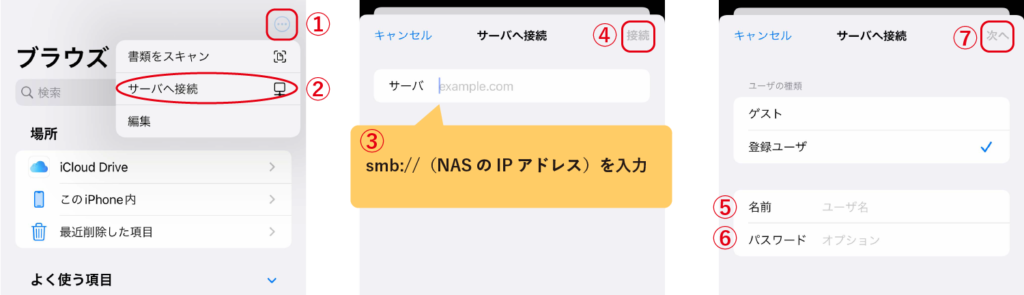
ファイルアプリで、NASのフォルダが表示されたら準備は完了です。
NASへ写真や動画を送ってバックアップする

ファイルアプリの設定が完了してNASのフォルダが表示されたら、写真アプリから画像や動画をNASへ送れます。
NASへ写真や動画を送ればバックアップにもなるので、大事なデータはNASで保管しましょう。
写真アプリからNASへ送る手順
- 写真アプリで画像や動画を選択したら、画面左下にある共有をタップします
- アクションを下にスライドします
- “ファイル”に保存を選びます
- どこに保存するか選択する画面になるので、NASのIPアドレスをタップします
- NASのフォルダが表示されるので、保存したいフォルダを選びます
- 保存するフォルダを選んでタップしたら、画面右上の保存をタップします
- 保存をタップすると、NASへ送信を開始します。
送信が完了したら写真アプリの画面に戻り終了です
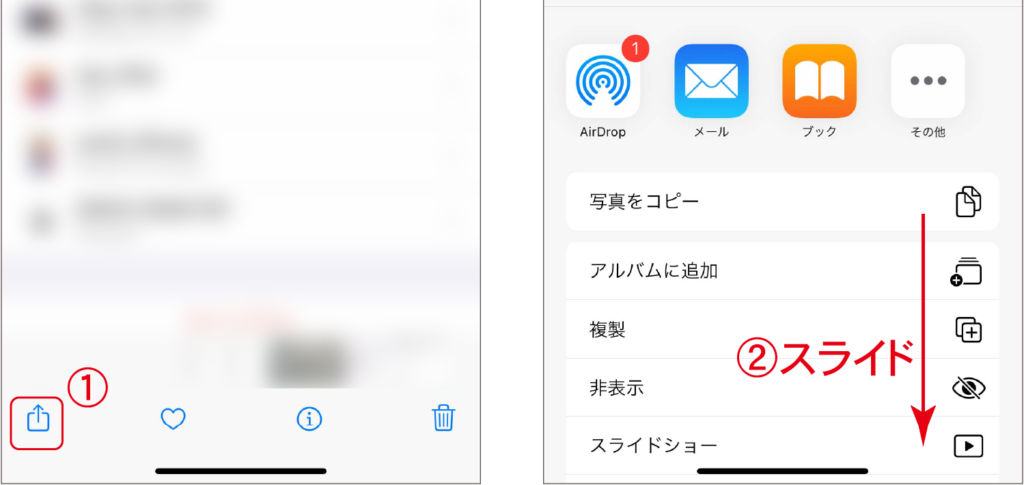
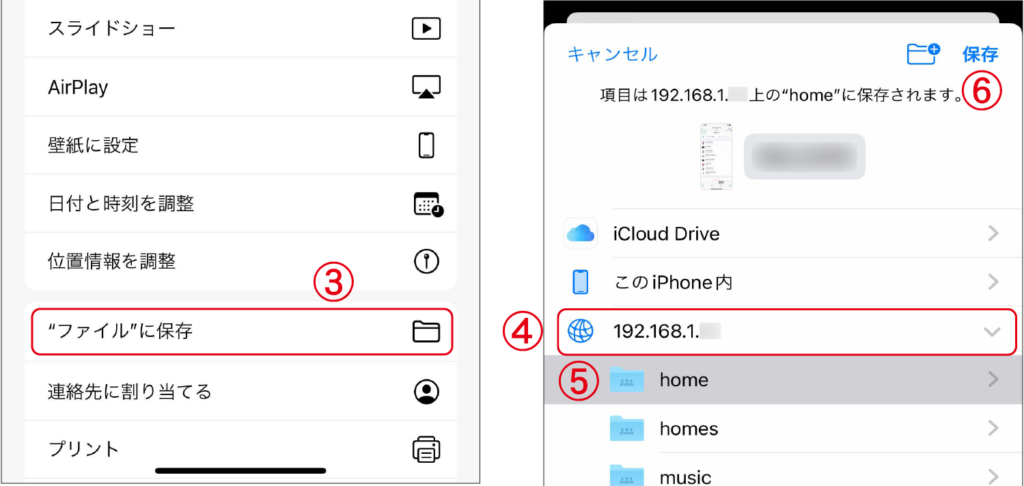
まとめ
解説図は、コンパクトなiPhoneで紹介していますが、iPadもiPhoneも同じ操作で画像や動画をNASへ送ることができます。
NASを利用したことない方は、iPhoneやiPad以外のパソコンからのアクセスできるネットワークに接続されてる外付けHDDみたいなものなので、データを共有したりバックアップするには便利なので是非利用してみてください。
こちらでは、AndroidとMacの間でファイル転送を図解などで解説しています。