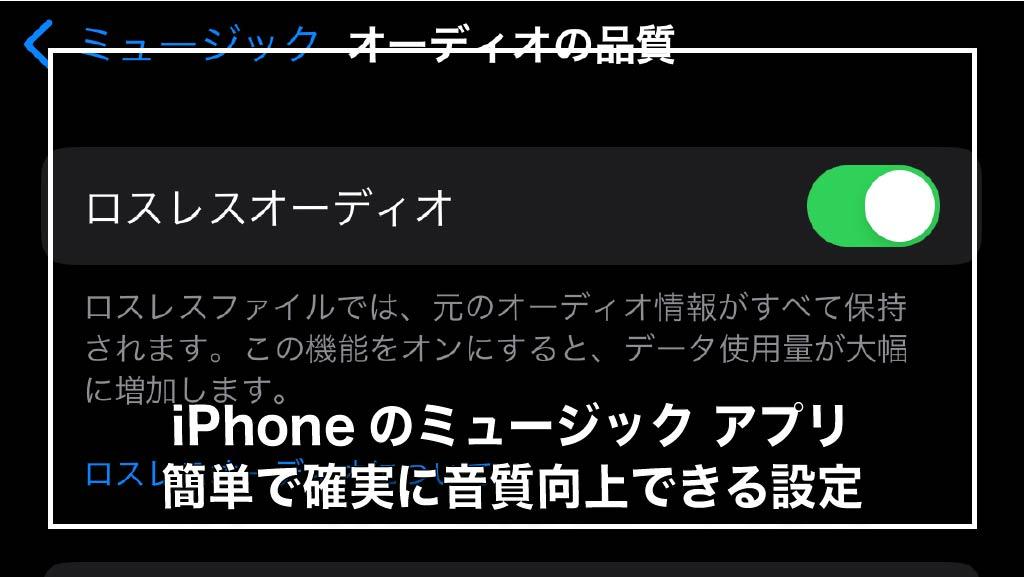Apple Music(サブスク)に加入してる方、限定の音質向上できる設定方法を紹介します。
パソコンでiTunesなどでCDを取り込んだ楽曲やYoutubeなど、他のアプリの音質は今回紹介する方法では、できないので注意してください。
標準設定ではヘッドホンやイヤホンの性能を発揮できてない
Apple Music(サブスク)から楽曲を、iPhoneで聞くとき、多くの方はBluetoothやライトニング端子に3.5mmのイヤホンやヘッドホンを接続して聞くと思いますが、そのままでは、高音質な設定になっていません。
設定をしなくても、ミュージックで音楽は聞けるので多くの方は、気づきませんが設定を変更するだけで音質が変わります。
設定を変えると、ヘッドホンやイヤホンの本当のポテンシャルを引き出して音楽が聞けるので、驚くかもしれません。
音質向上にはミュージックの設定を変更する
ミュージックの音質を変更するには、設定アイコンをタップしてミュージックの設定を変更します。
アプリ内で設定の変更はできないので、注意してください。
EQの設定は聞きやすくするだけ
iPhoneの音質向上で、EQの変更をする方法が紹介されていますが、EQは聞きやすく補正(微調整)する機能なので基本的に音質は向上していません。
例えば、基本の音質が食材だとすると、EQは調味料という関係に似ているので、今回紹介する内容は、基本の音質の部分を設定変更して音質を向上させる方法です。
音質向上の設定はロスレスにすること
iPhoneでミュージックの音質を向上するには、EQではなくオーディオの品質をロスレスオーディオのハイレゾロスレスに変更することです。
基本的な設定は、これだけです。
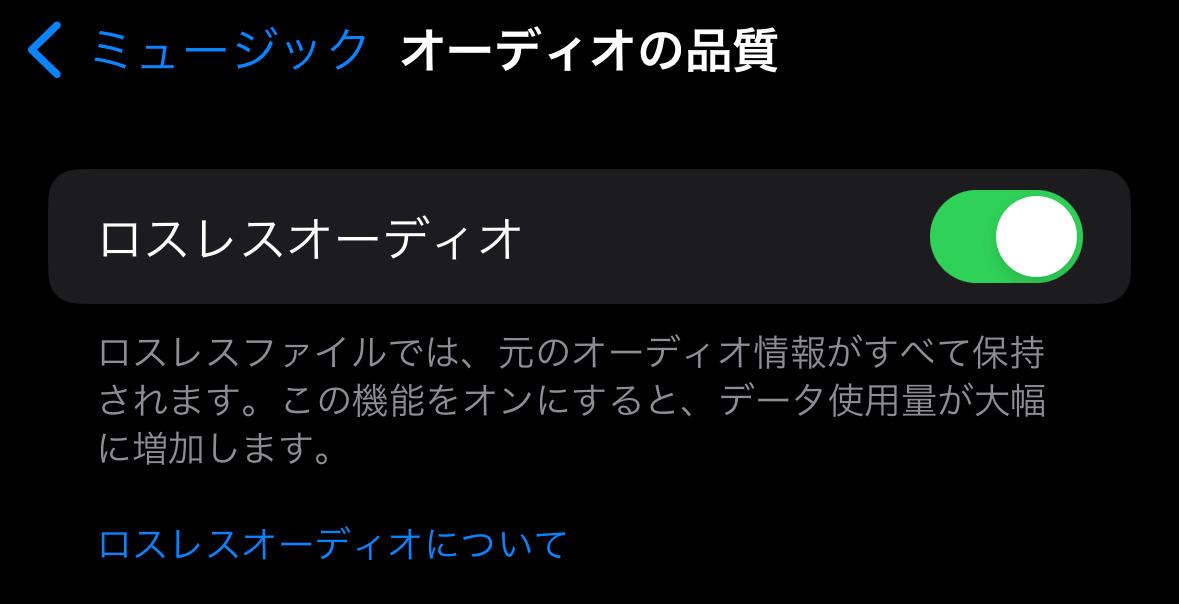
対応のヘッドホンやイヤホンでなくても音質の変化は分かる
ロスレスや、ハイレゾは対応したヘッドホンやイヤホンじゃないと設定を変えても意味ないと思われるかもしれませんが、かなり効果あり気づくことができます。
イヤホンより、ヘッドホンの方が効果は分かりやすいですが、音域が広くなって(低域と高域が増えて)、音が広がり(左右の音が広がり)を感じれます。
コスパの良いヘッドホン
自宅でゆっくり音楽を楽しむなら、イヤホンよりヘッドホンがおすすめです。有名なブランドのメーカーでは無いですが、価格の割に音質のヘッドホンがあるので紹介します。
このヘッドホンは、イヤホンでは気付かない低域や高域などが聞けてめちゃくちゃコスパが良いヘッドホンです。
ついでに、ハイレゾ対応のイヤホンジャックも紹介します。
Apple純正のイヤホンジャックでも良いです純正は耐久性に問題があるので、iPhone14までのライトニングタイプのイヤホンジャックは、これがおすすめです。
純正よりもケーブルが太く耐久性があり、マイク付きイヤホンにも対応しています。カラーは、シルバー、ブラック、レッドの3種類から選べます。
iPhone15やiPad、Androidに対応しているUSB タイプCは、このイヤホンジャックがおすすめです。
iPhone15 Proに機種変して満足してるのは、Superlux HD681 とAnker USB-C 3.5mm オーディオアダプターの組み合わせで音楽聴く事!6000円以下でお値段以上の音質。Airpods Proより音が良いから、自宅で音楽聴くなら、おすすめ pic.twitter.com/ohUj7mukvN
— うめ (@hamutane_ume) October 8, 2023
Wi-Fiでダウンロードするのがおすすめ
音質が向上すると、音の情報量が多くなるので、1曲当たりのデータ量が増えるのがデメリットですが、お気に入りプレイリストだけでもダウンロードしておけば、だいぶん変わります。
ちなみに、iPhoneの設定でデータ量に目安が下記の表のように書かれています。(ちなみに、なにも設定して場合は「高音質(256kps)」に設定されています)
| 高音質(256kbps) | 約6MB |
| ロスレス(24ビット/48KHz) | 約36MB |
| ハイレゾロスレス(24ビット/192KHz) | 約145MB |
音質を向上する設定にすると容量が増えるので、ダウンロードはWi-Fi環境でするのが良いです。
ミュージックのオーディオ設定
設定方法は、iOS17で紹介します。まずは、設定アイコンをタップして下にスクロールして「ミュージック」をタップします。
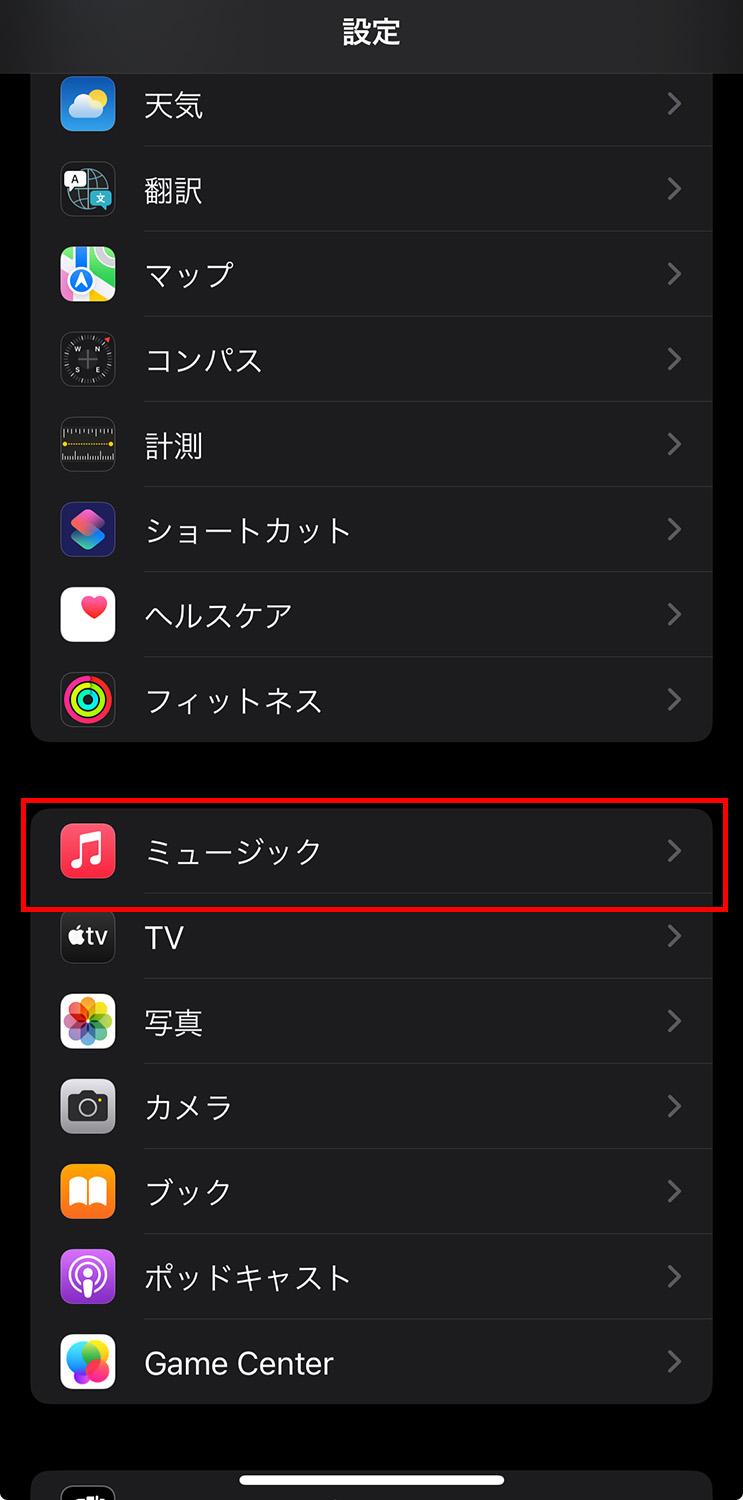
ミュージックをタップすると、赤枠で囲ったオーディオの部分の設定を変更します。
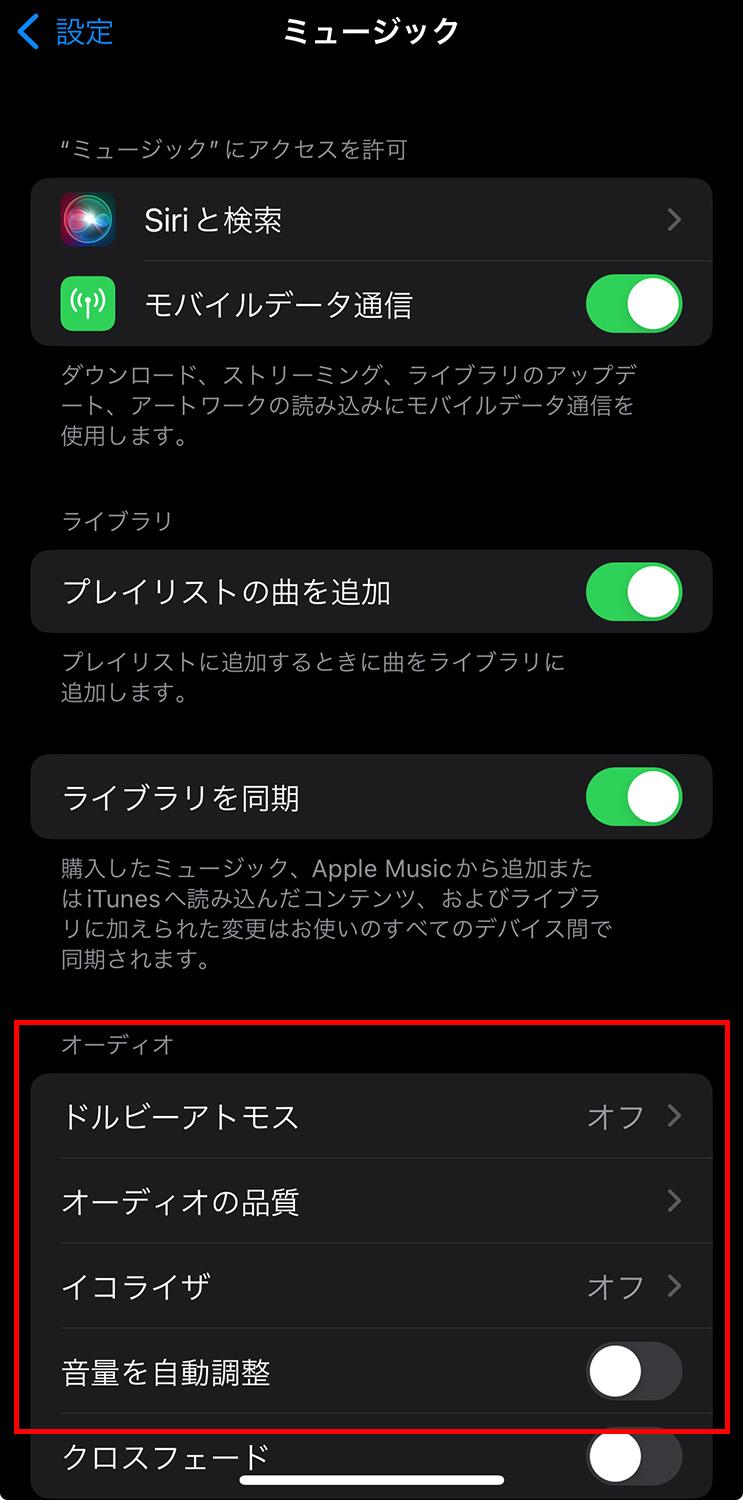
ドルビーアトモス
邦楽では対応している楽曲が今のところ少ないですが、iPhoneで対応している機器(AirPods、AirPods Pro、AirPods Max(空間オーディオがオンになっている場合)や、対応しているBeatsのヘッドホンなど)で視聴する場合に聞ける機能です。
自動、常にオン、オフの3種類から設定ができますが、これから対応していく楽曲が増えると思うので「自動」で設定しておいても良いですが、ドルビーアトモスに対応している楽曲によってボーカルの音が遠くから聞こえることもあるので、そのような場合は、設定を「オフ」にするとボーカルの音が近くになります。
好みになるので、聞きながら設定を変更してみて好きな設定を決めてください。
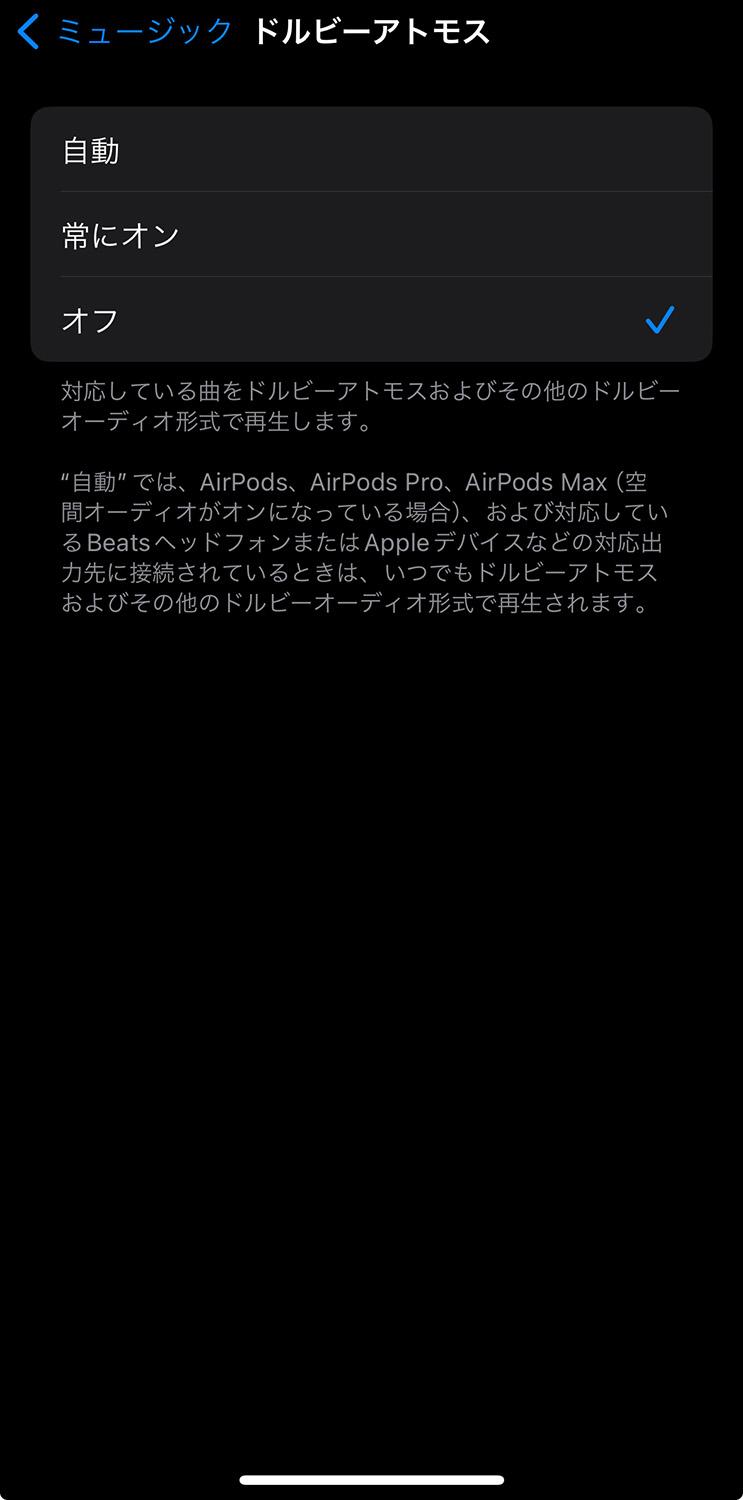
オーディオの品質
設定でオーディオの品質が今回一番大事な部分になります。まずは、ロスレスオーディオをオンにします。
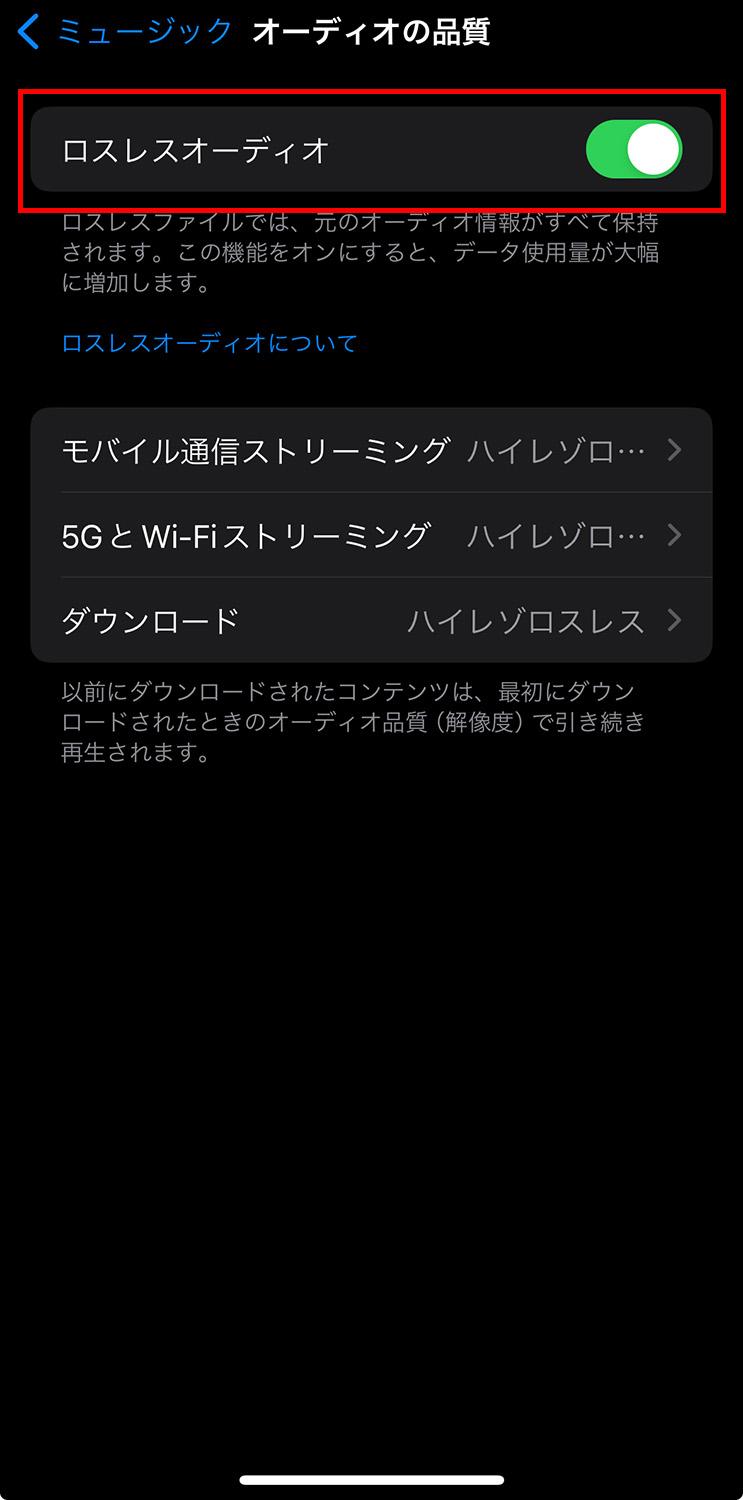
それから、通信状況によって音質を設定することができます。なぜ、通信状況によって音質の設定ができるのかと言うと、「Wi-Fiでダウンロードするのがおすすめ」で解説しましたが、音質によってデータの大きさが違うからです。
音質が良くなればデータ量が増えるので、キャリア(モバイル通信)でストリーミングすると大変なことになります。ですから、モバイル通信のときは、そこそこの音質で小さなデータ量にしておき、Wi-Fiなどで、ダウンロードするのときは、最高音質にしておくことができます。
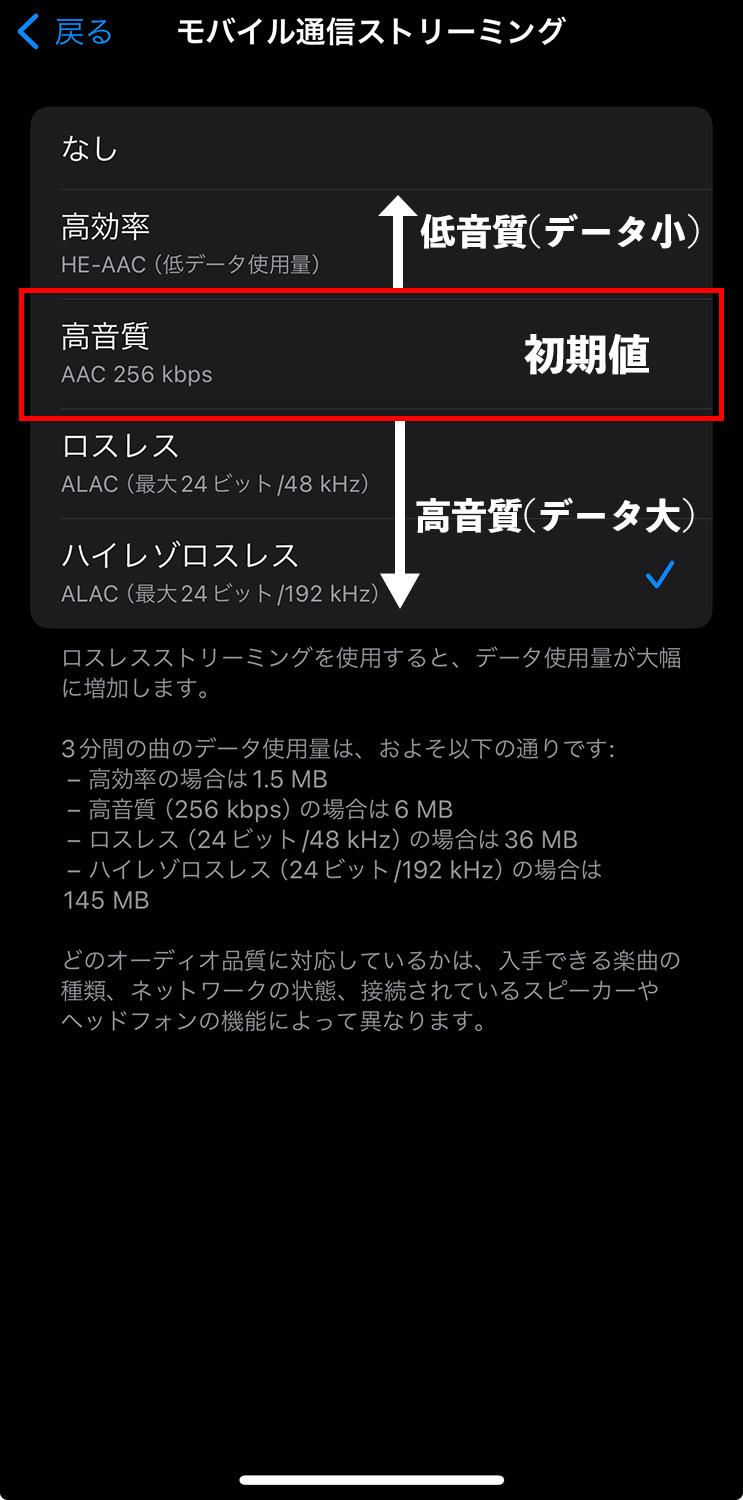
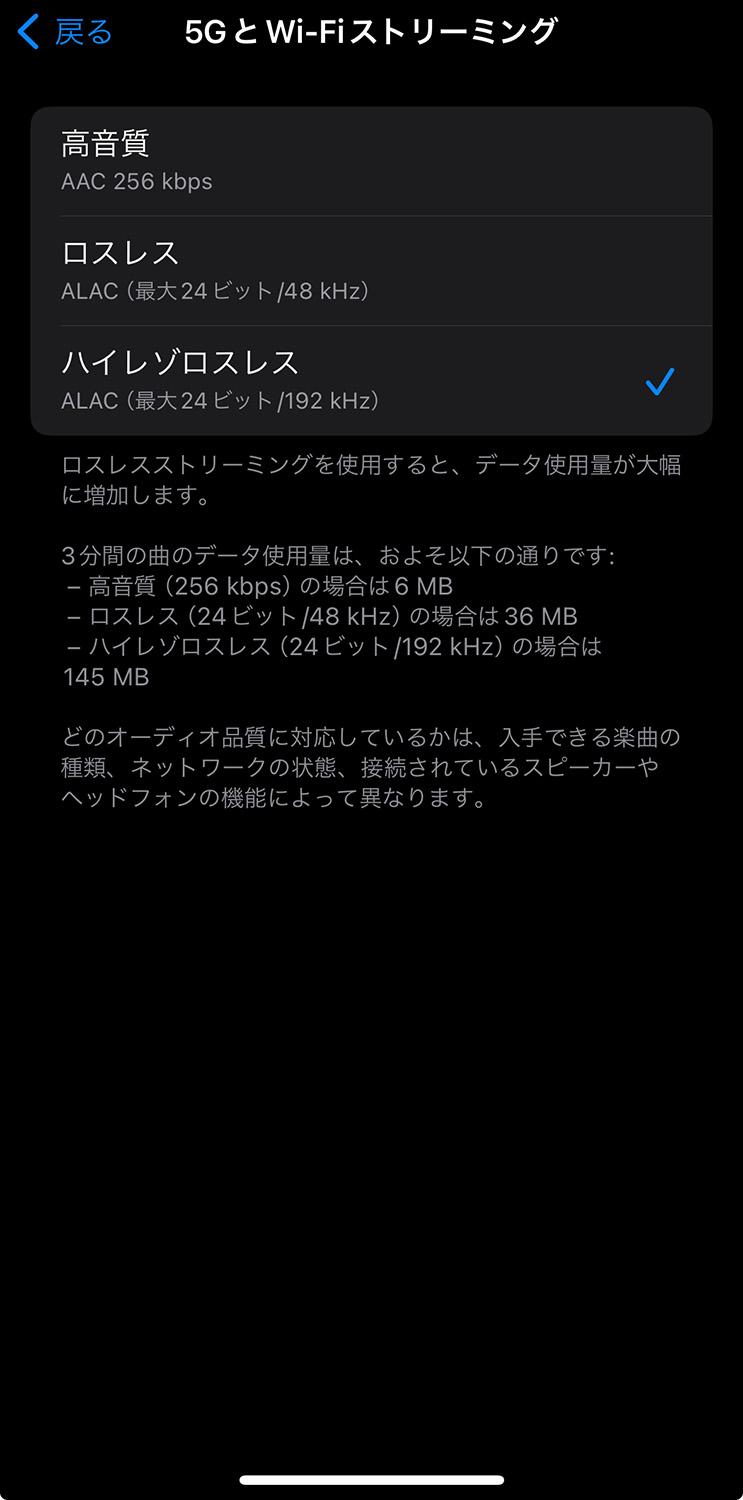
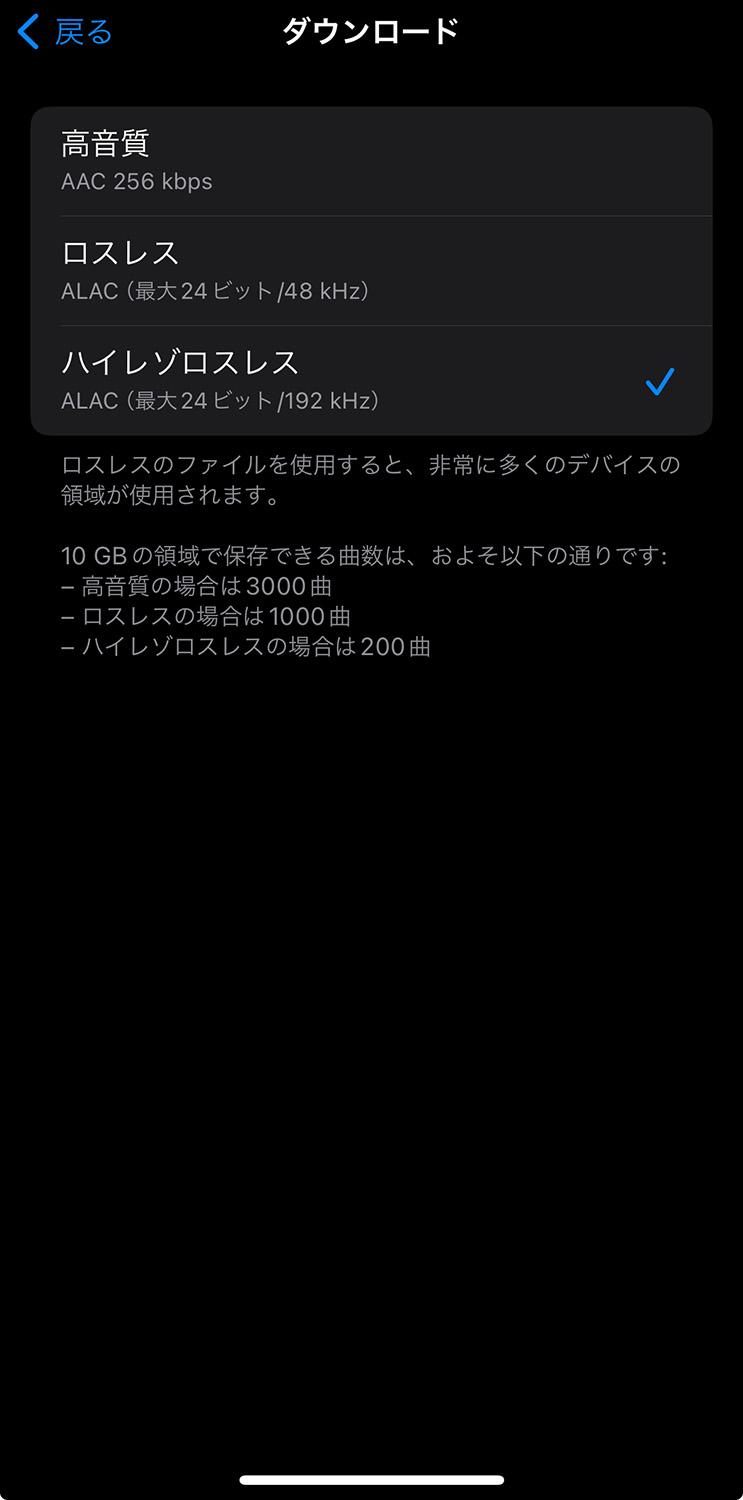
イコライザー
イコライザー(EQ)は、音質補正になるので変更することで高音質にはなりません。ですから、基本的には「オフ」で良いと思います。
ただし、使っているヘッドホンやイヤホンで、低音や高音がキツイと思うときは、好みの設定を変更してみても良いと思います。
音質を自動調整
同じミュージシャンの楽曲でも、アルバムによってリマスターされたりして楽曲の音量が違うときがあります。そのときに、音量の差をあまり無いするためにの機能ですが、設定を「オン」にしておくと、最近の楽曲は音量が下げられる傾向があるので、良い音質で聞きたいなら「オフ」で良いと思います。
高音質か確認する方法
設定を変更しても、高音質になってない場合があるので、確認する方法を解説します。
音楽を再生して確認
楽曲を再生したときに、楽曲の再生位置が分かるバーの下に「Dolby Atmos」か、「ハイレゾロスレス」、「ロスレス」が表示されていれば再生している楽曲は高音質になっており、成功です。



表示されてないとき(設定した音質になってない場合)
設定したのに、楽曲の再生位置が分かるバーの下に何も表示されてないときは、設定前にダウンロードされている楽曲の可能性があるので「ミュージックの設定」からダウンロード済を全て削除してから楽曲を再生すると解決できます。
「ダウンロード済み」をタップして「すべての曲」を削除してください。ダウンロード済みが「0KB」になってたら全て削除されています。
それでも、表示されないときは、楽曲がハイレゾに対応して可能性があるので対応するまで待つしかありません。
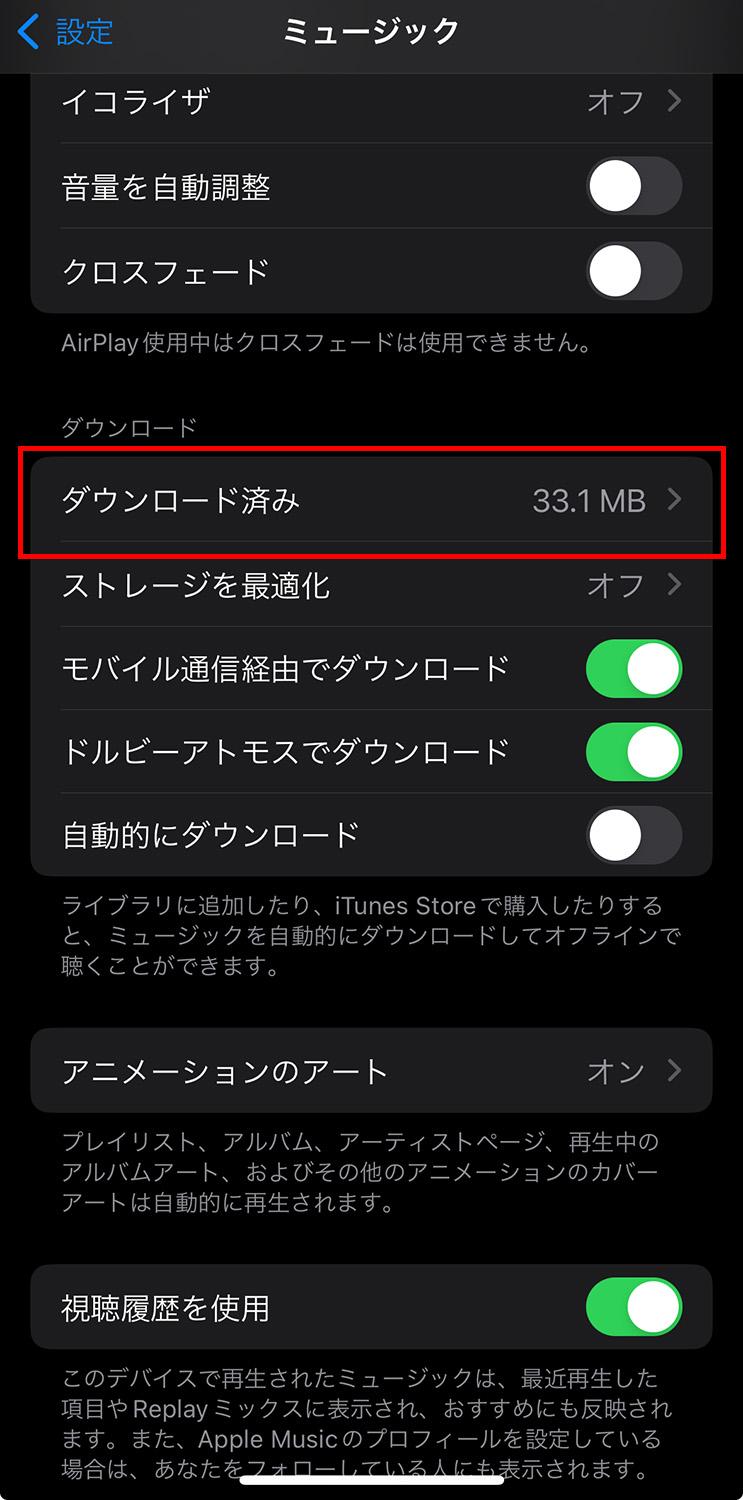
まとめ
iPhoneを買ってApple Music(サブスク)に加入しても、ミュージックのアプリはそれなりの音質に設定されているので、ハイレゾに設定を変えると格段に音質が向上します。しかし、ハイレゾはデータ量が多くなるので、Wi-Fi環境でプレイリストや楽曲をダウンロードすると、毎月の通信量を抑えて高音質の音楽が聞けるので、しっかり設定して音楽を楽しみましょう。