Adobe Auditionは録音や音声の編集ができるソフトでサブスクで利用できます。
単体で利用するには月額3,000円くらいですが、ノイズ除去の機能などがあり定期にアップデートするので便利です。動画の音声編集として使うならAdobe Creative Cloud コンプリートを使うとAdobe社の全アプリが単体より割安で使えるので、おすすめです。
OBS Studioで録画するときに、Adobe Auditionで別撮りすると高音質で録音できます。
そして、Adobe Premiere Proで動画編集するときに、OBS Studioで録音した音とタイミングをあわせてくれる同期という機能があるので、簡単に音声を差し替えることができます。
Adobe Auditionの使う方を覚えて高音質な音の動画やナレーションなどを作成しましょう。
録音までの準備
モードから選んでファイルを作成する
Adobe Auditionを立ち上げたら、録音データを保存するためのファイルを作成します。
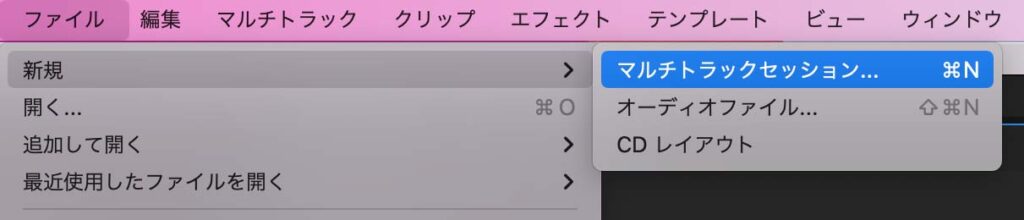
ファイルから新規を選ぶと、「マルチトラックセッション」と「オーディオファイル」「CDレイアウト」があるので、「マルチトラックセッション」を選びます。
マルチトラックセッションは、録音したデータを直接編集しないモードなので、編集や操作を間違っても安心なモードです。
マルチトラックセッションを選ぶと、ファイルの保存場所や名前などの設定画面が表示されます。
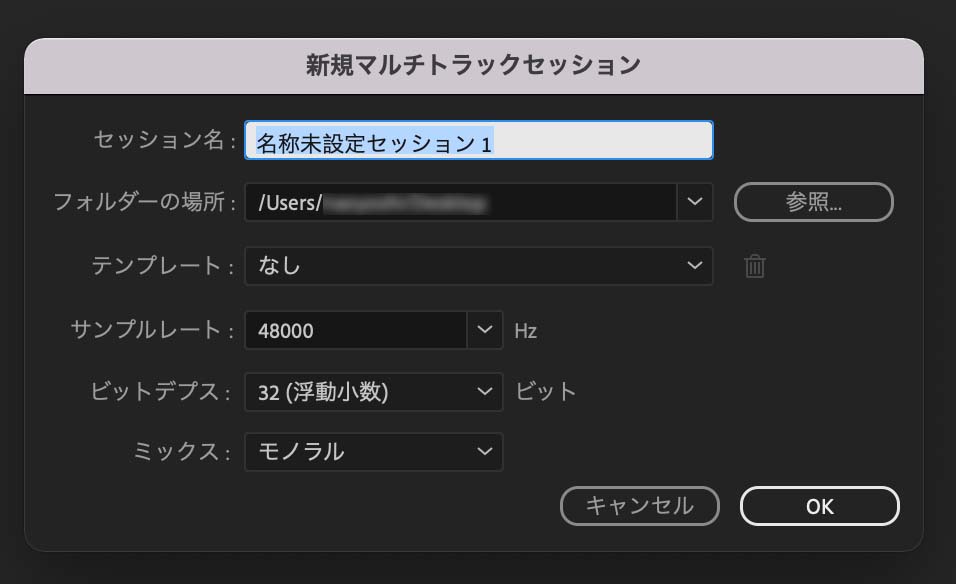
詳しい設定内容は下記の表を参考にして設定してください。
| セッション名 | 管理しやすい名前を入力してください |
| フォルダーの場所 | 保存したい場所を「参照ボタン」をクリックして選んでください。 |
| テンプレート | 「なし」でいいです。 |
| サンプルレート | 48,000のままでいいです。 |
| ビットデプス | 32(浮動小数)にしておくと音割れしませんが、データが大きくなのでパソコンの容量に注意してください。 |
| ミックス | 最終的にステレオでデータを作りたいなら「ステレオ」、ナレーションなどモノラルのデータを作りたいなら「モノラル」にしましょう。 |
録音するトラックを作る
ファイルを作成したら自動的にトラックも作成されてますが、ミックスをステレオでファイルを作成したら、全てステレオトラックになっているので、マイクを使って録音するモノラルトラックを作成します。
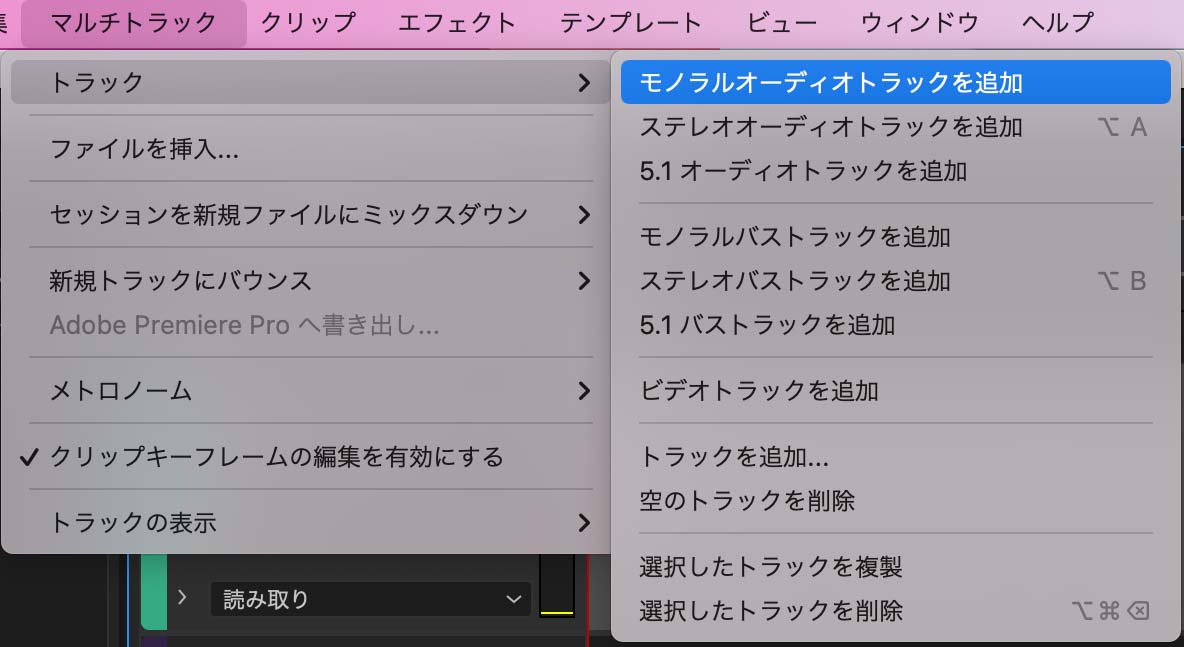
新規でモノラルのトラックを作成するには、メニューバーのマルチトラックからトラックを選び、モノラルオーディオトラックを追加をクリックします。
Adobe Auditionは、非圧縮データのwav形式でデータを保存するので、モノラルで良いものをステレオで録音するとモノラルの2倍のデータ量になるので、モノラルのはモノラルで録音することをおすすめします。
オーディオインターフェイスを使えるようにする
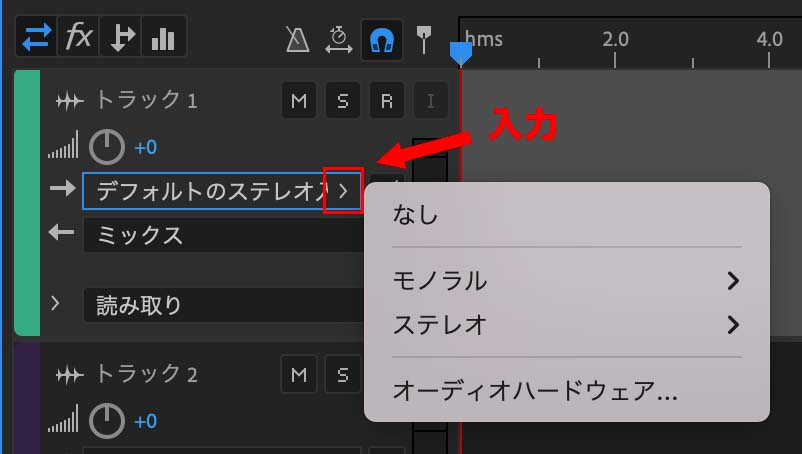
モノラルのトラックを作成したら、入力をクリックして「オーディオハードウェア」を選びます。
オーディオハードウェアを設定する画面が表示されるので、デフォルト入力とデフォルト出力を接続しているオーディオインターフェイスを選びます。
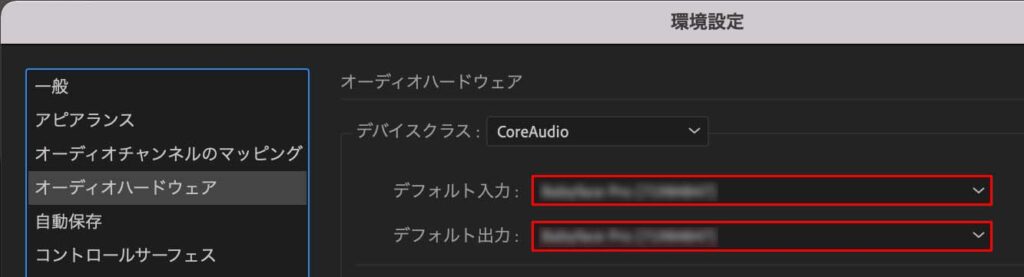
変更したときは「OKボタン」をクリックして確定されてください。
トラックトラックにオーディオインターフェイスのチャンネルを割り当てる
ハードウェアの設定が終わったら、録音するトラックの「入力」から、オーディオインターフェイスに接続しているマイクのチャンネルを選びます。
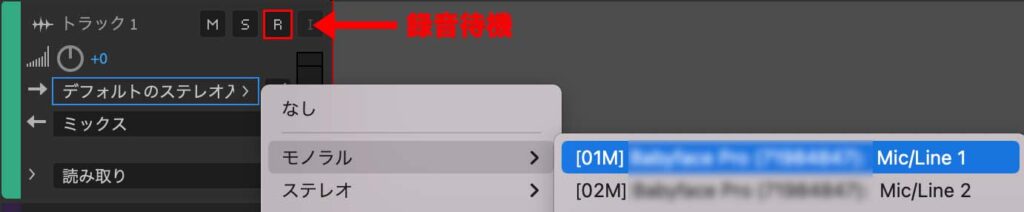
チャンネルの選択が終わったら、トラックの「Rボタン」をクリックして録音状態にします。
「Rボタン」右下のレベルが振れていたら、トラックにチャンネルの設定は終了です。
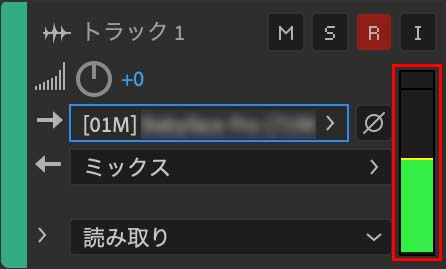
録音の調整
最後にマイクの録音を設定します。
マイクの音量は、オーディオインターフェイスの入力で調整します。USBマイクを使っているときは、USBマイク本体にマイクの音量を調整できるところがあるので、調整します。
マイクの音量は、先ほどの録音するトラックのメーターの真ん中くらいを振れていたらOKです。あまり大きくすると、興奮して叫んだり大きな声になったときに、音が割れやすくなるので余裕をもって小さすぎない音量で録音します。
録音の方法
録音の準備が終わったら録音を開始します。
録音する
録音は画面下のレベルメーターの上に赤いボタンがあるので、赤いボタンをクリックしたら録音が開始されます。
また、「Shiftキー」と「スペースキー」を同時に押しても録音が開始されます。

録音されてるトラックは背景が赤色でリアルタイムで音の波形が表示されます。
録音を停止するには、停止ボタンをクリックすると録音が停止します。
一時停止ボタンは、一度クリックすると録音がストップしますが、もう一度クリックすると録音が止めたところから開始されます。
部分的に録音し直す
音が割れたり、聞きにくかったりして部分的に録音をやり直したいときは、録音したいところの少し前から再生して、録音したい場所になったら「録音ボタン」をクリックして録音します。
録音できたら「停止ボタン」をクリックして録音を終わらせます。
録音後の編集
録音後の編集は、移動ツールとレーザーツールを使って、カットして移動させたりします。
移動ツールとレーザーツールは、Windowの上に小さいアイコンであります。
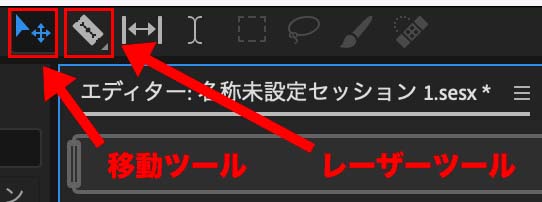
間の調整
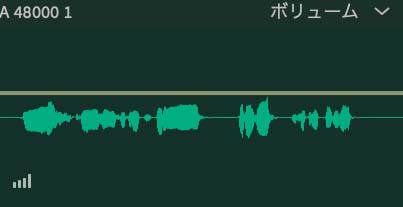
音声はクリップという単位で録音されていてクリップをレーザーツールを使ってカットして、移動ツールで移動させて調整します。
クリップは少し重ね合うと自動的にクロスフェーダー処理されて音のつながりが自然になります。
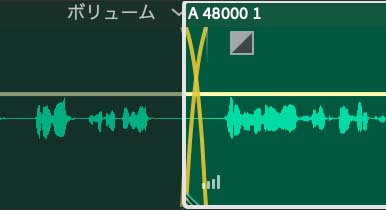
また、無音の範囲はレーザーツールでカットしてクリップを削除します。削除することで無音でよいことろはノイズ処理が不要になるので、不要な範囲はカットして削除します。
そして、カットしたクリップの両端にフェードできる四角いツールがあるので、クリックしながら調整して、最初にフェードインして最後にフェードアウトしておくと、無音部分と音がある部分のつながりがきれいになるので、クリップの最初と最後はフェードをしておきましょう。

クリップゲインで音量調整
音量を調節するときは、クリップ単位で調整できます。

クリック左下のクリップゲインをクリックしたまま、上下か左右にマウスを移動させるとクリップ波形が大きくなったり小さくなったりして音量が変わります。
クリップゲインを変更したら再生して確認しましょう。
そして、クリップゲインが変更されたらクリップゲインは「db」の単位で音量が表示されて丸いアイコンに変わります。
クリックの一部分だけ音量を調節したいときは、クリップを横に拡大してレーザーツールで調整したい部分だけカットして音量を調節すると良いでしょう。
Macでは、「optionキー」と「マウスのホイール」で上下に拡大、「commandキー」と「マウスのホイール」で左右に拡大します。
ボリュームのオートメーションで音量調節
ナレーションやセリフが混在する音源でセリフをナレーションの音量に合わせたいときや、歌であれば歌い出しとサビの音量を調節したいときには、ボリュームのオートメーションで音量を調節すると視覚的にボリューム変化を見て調整できます。
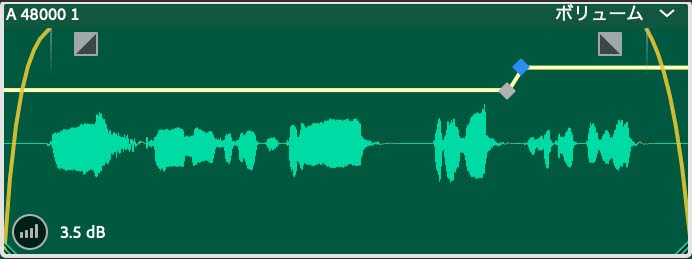
ボリュームのオートメーションをするにはクリップにある黄色のラインをクリックしてキーフレームを打ってボリュームを変化させます。動画編集の経験者には分かりやすいと思います。
ミキサーで音量調整
Auditionにトラックの音量を調整するミキサーの機能はありますが、ファイルを作ったときは表示されていません。
そこで、メニューバーのウィンドウからミキサーを選んでミキサーを表示させてください。
ミキサーではトラックごとに音量が調整できるので複数のトラックがあるとき、トラックごとの音量を調整してバランスをとるときに便利です。
編集が終わったら、データの書き出し
編集が終わったら、書き出しをしましょう。
書き出したデータを使って編集した動画や音源を送ったりできます。
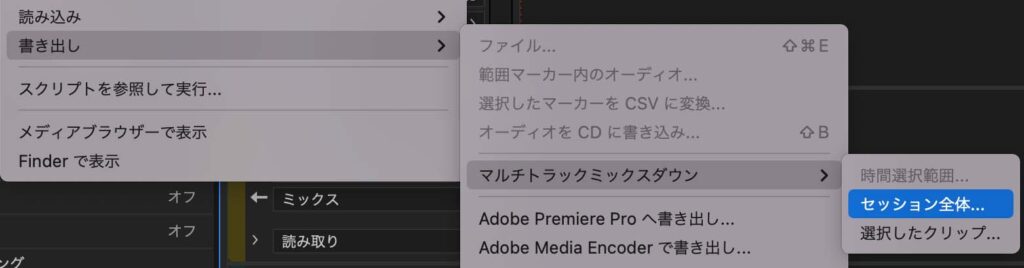
書き出しは、メニューバーのファイルから書き出しを選び、マルチトラックミックスダウンからセッション全体を選ぶと書き出しの設定画面が表示されます。
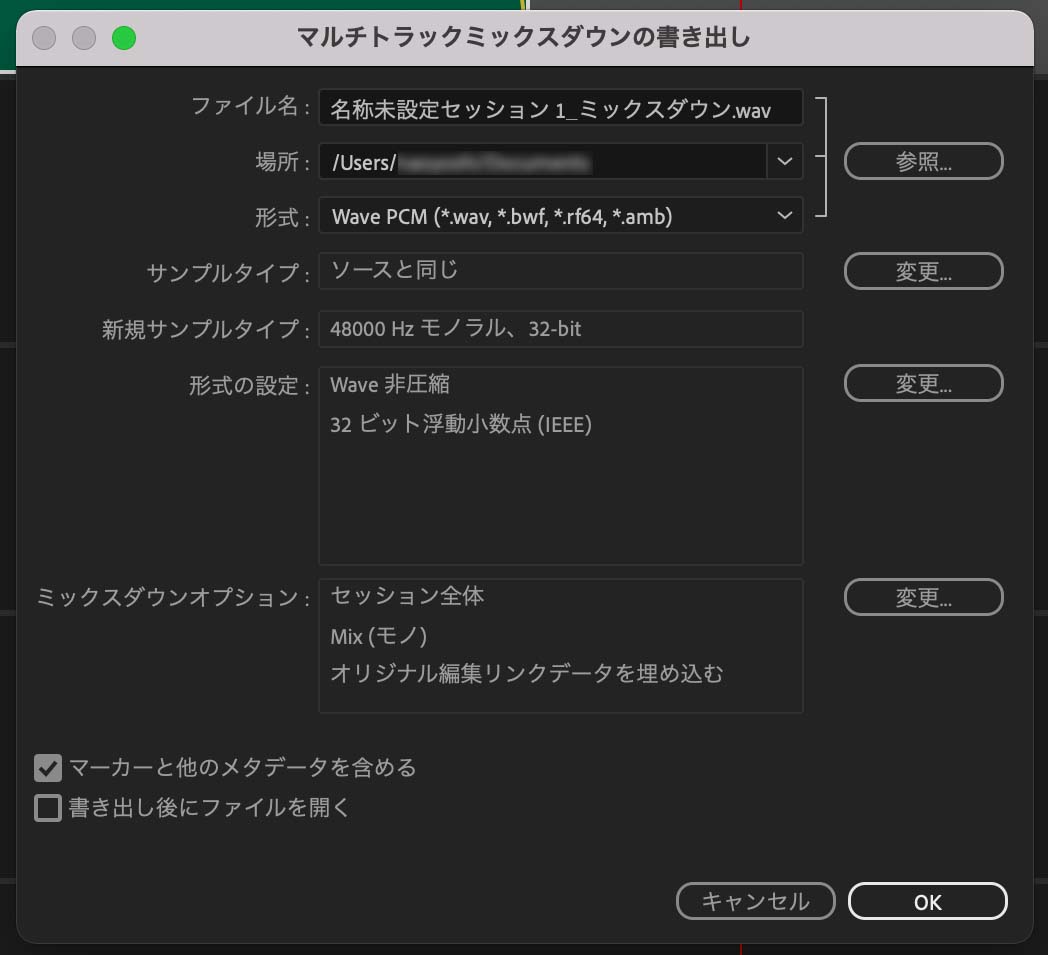
書き出しの設定では、ファイル名に書き出すときの名前や、場所に書き出したいフォルダーやファイル形式などを細かく設定できます。
設定が終わったら「OKボタン」をクリックすると書き出し処理が開始されて書き出されます。



