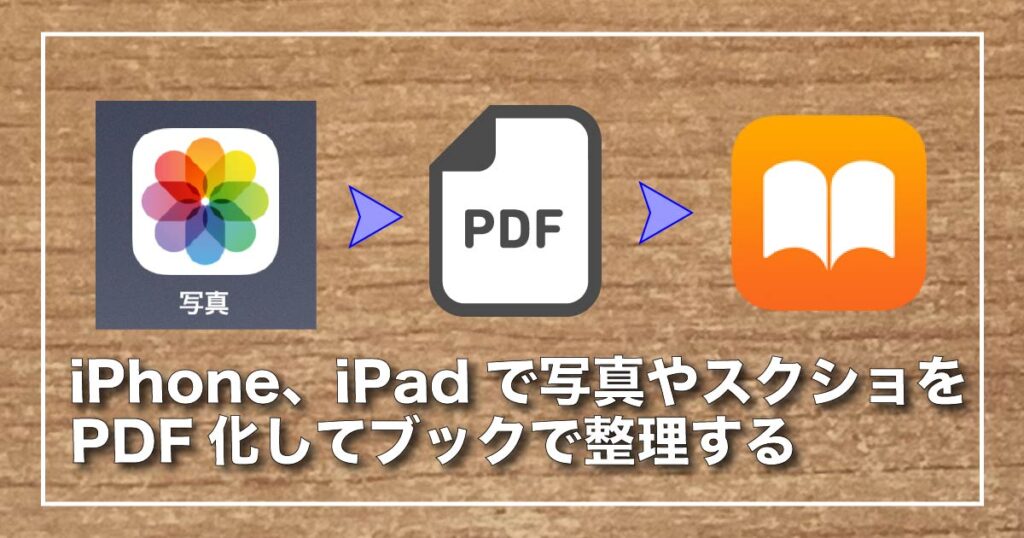iPhoneやiPadでスクリーンショット(スクショ)を撮るには、いくつかの方法があるので紹介します。
iPhoneでスクショを撮る方法
iPhoneでスクリーンショットを撮る方法を紹介します。
iPhoneでは、ホームボタンで指紋認証ができるTouch ID搭載モデルと、ホームボタンがないFace ID搭載モデルでは方法が違うので、モデルごとにスクショを撮る方法を紹介します。
iPhone FaceID搭載モデルのスクリーンショットを撮る方法
Face IDに対応しているiPhoneは
- iPhone X 以降に発売されたホームボタンが無いiPhoneはFace IDに対応しています
Face ID搭載モデルのiPhoneでスクショを撮る方法
- サイドボタンと音量を上げるボタンを同時に押す
- 押したボタンを放すとスクリーンショットを撮ります
- スクリーンショットを撮ったら、画面左下にサムネイルが表示されます
- タップしてサイズを変更したり編集できます
- 左にスワイプすると保存されます
- しばらく放置してたら消えて保存されます
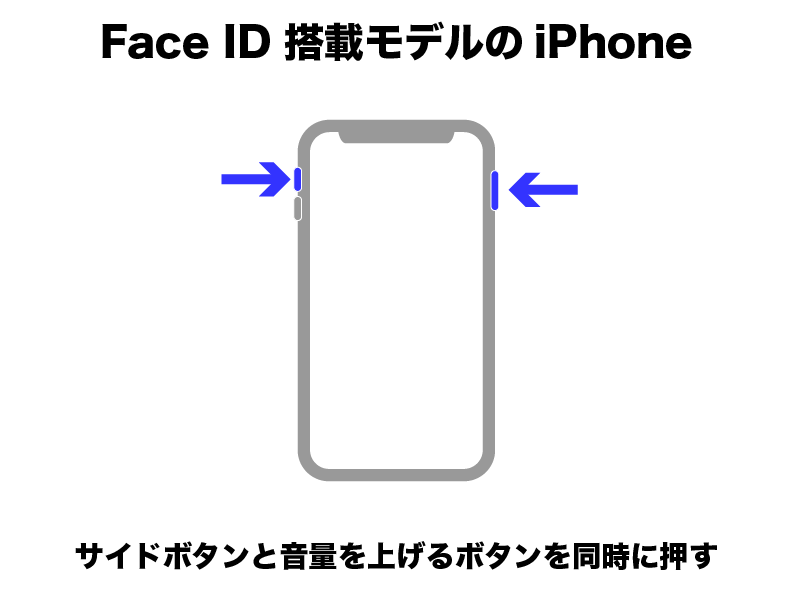
iPhone Touch ID搭載モデルのスクリーンショットを撮る方法
- サイドボタンとホームボタンを同時に押す
- 押したボタンを放すとスクリーンショットを撮ります
- スクリーンショットを撮ったら、画面左下にサムネイルが表示されます
- タップしてサイズを変更したり編集できます
- 左にスワイプすると保存されます
- しばらく放置してたら消えて保存されます
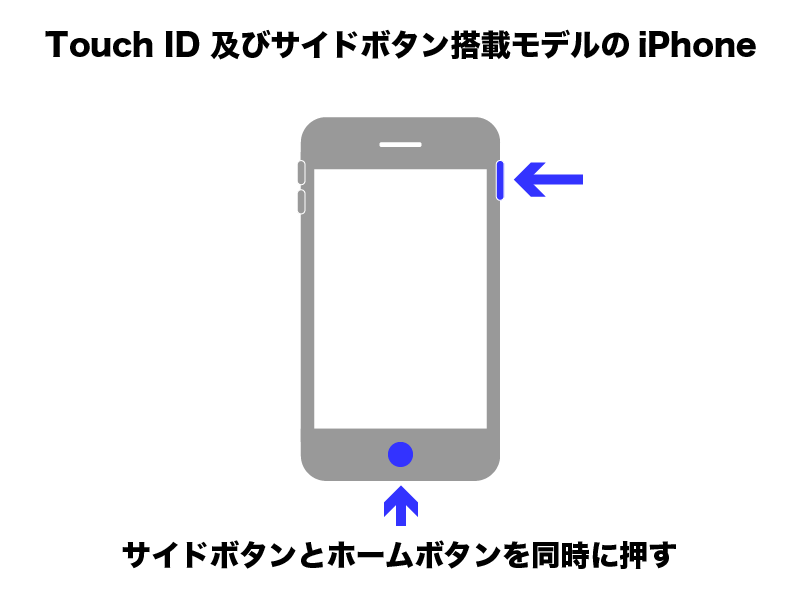
iPadでスクショを撮る方法
iPad ホームボタン非搭載モデルのスクリーンショットを撮る方法
- トップボタンと音量調整ボタンの片方どちらかを同時に押す
- 押したボタンを放すとスクリーンショットを撮ります
- スクリーンショットを撮ったら、画面左下にサムネイルが表示されます
- タップしてサイズを変更したり編集できます
- 左にスワイプすると保存されます
- しばらく放置してたら消えて保存されます
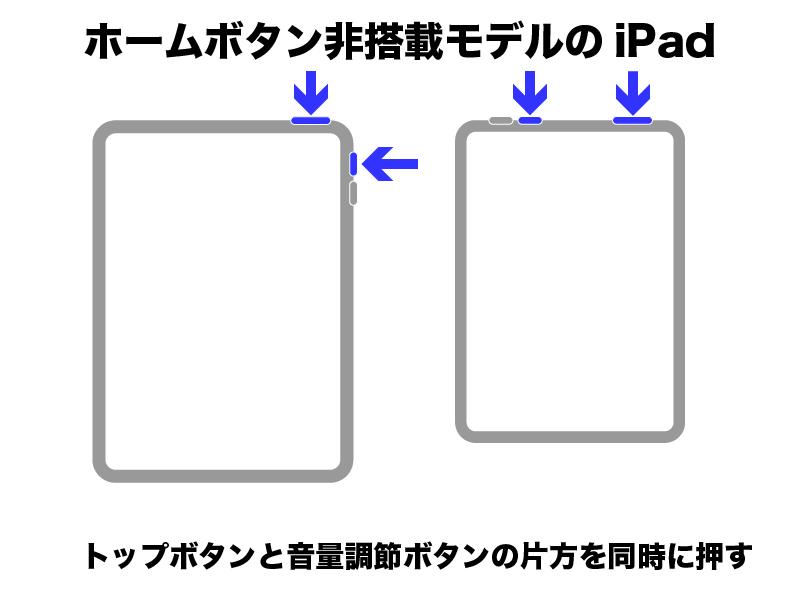
iPad ホームボタン搭載モデルのスクリーンショットを撮る方法
- トップボタンとホームボタンを同時に押す
- 押したボタンを放すとスクリーンショットを撮ります
- スクリーンショットを撮ったら、画面左下にサムネイルが表示されます
- タップしてサイズを変更したり編集できます
- 左にスワイプすると保存されます
- しばらく放置してたら消えて保存されます
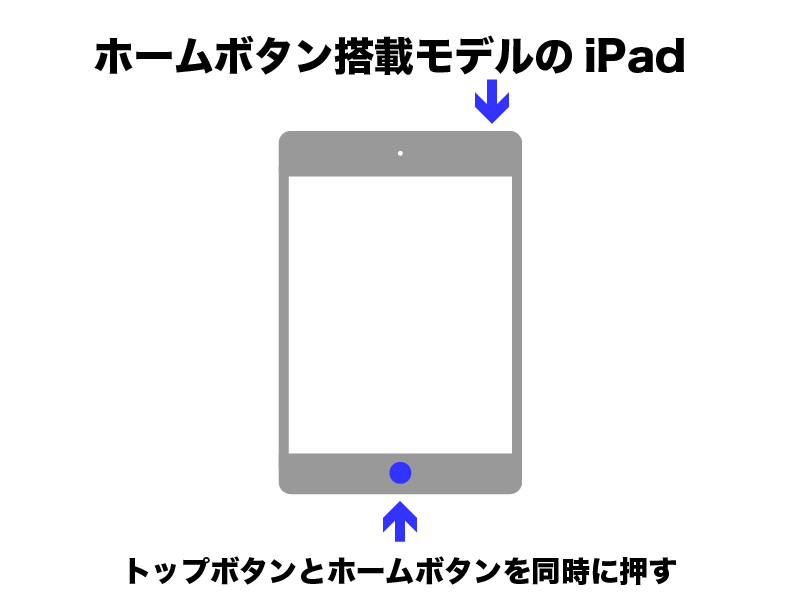
Apple Pencil(アップル ペンシル)でスクショを撮る方法
アップルペンシルに対応したiPadでは、iPadの画面右下か画面左下から画面中央に、アップルペンシルでスワイプするとスクリーンショットを撮ることができます。
また、アップルペンシルは第1世代、第2世代のどちらでもスクショを撮ることができます。
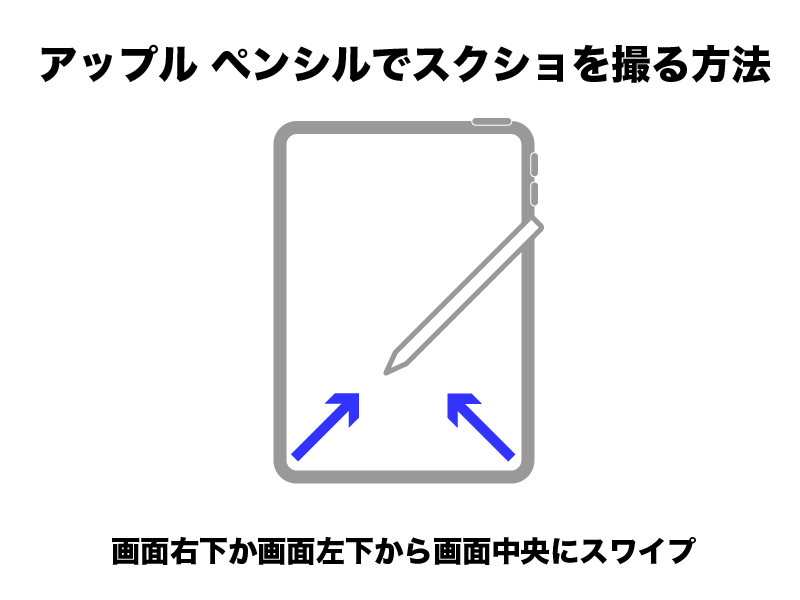
フルスクリーンのスクリーンショットを撮る方法
iPhoneやiPadでは、Webサイトやメールなどのスクロールするページをフルスクリーンショットを撮影してPDFで保存することができます。
- スクリーンショットを撮ります
- 画面左下に表示されたサムネイルをタップします
- フルスクリーンをタップします
- 完了をタップすると「PDFをファイルに保存」を選んで保存場所を選択してから保存をタップします
フルページをPDFで保存する手順を紹介
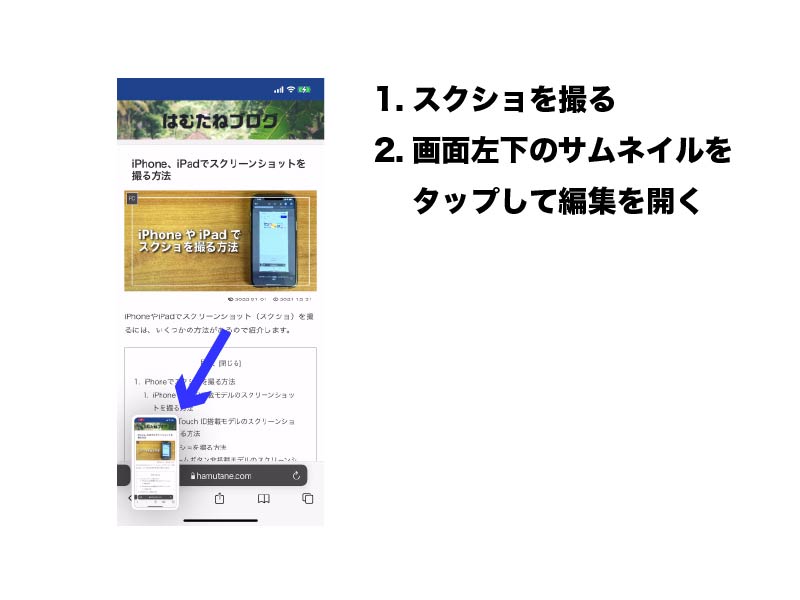
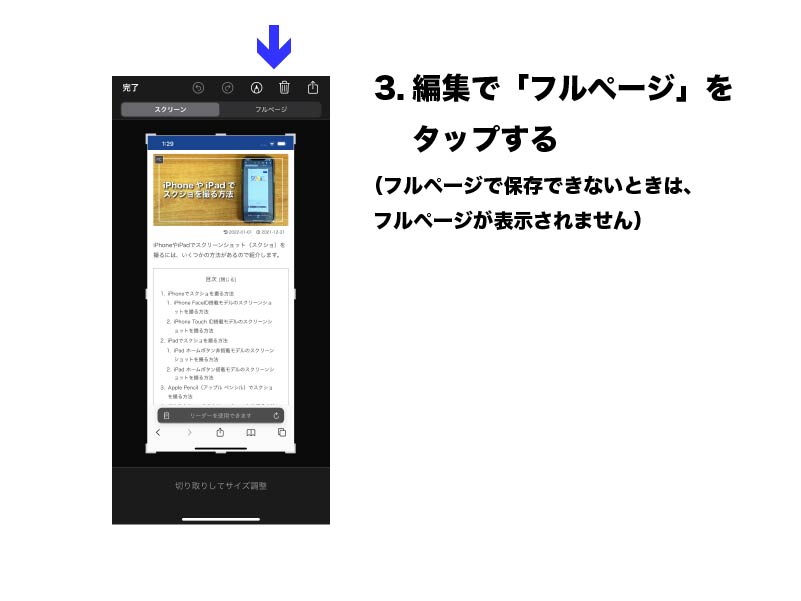
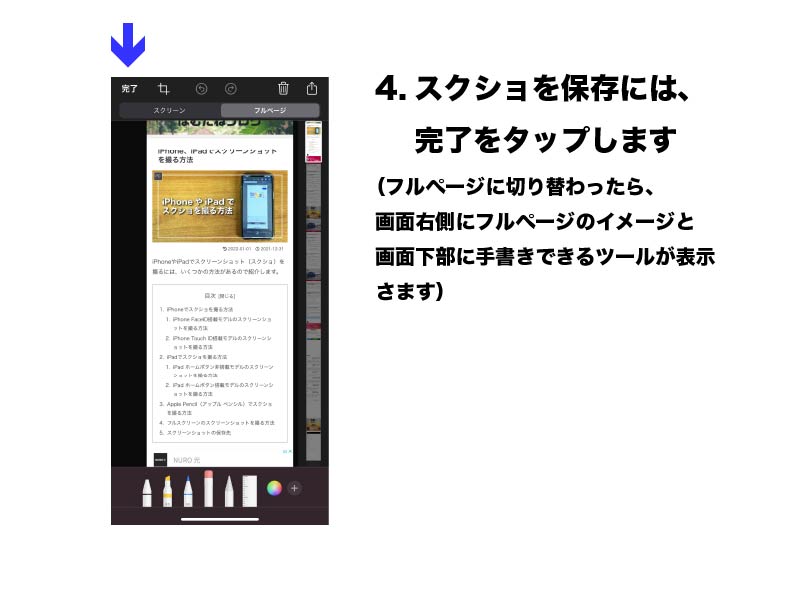
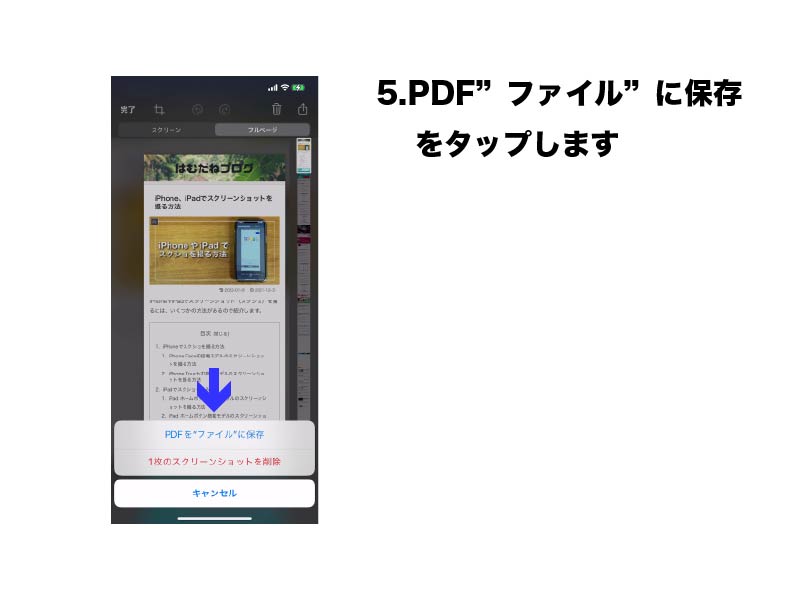
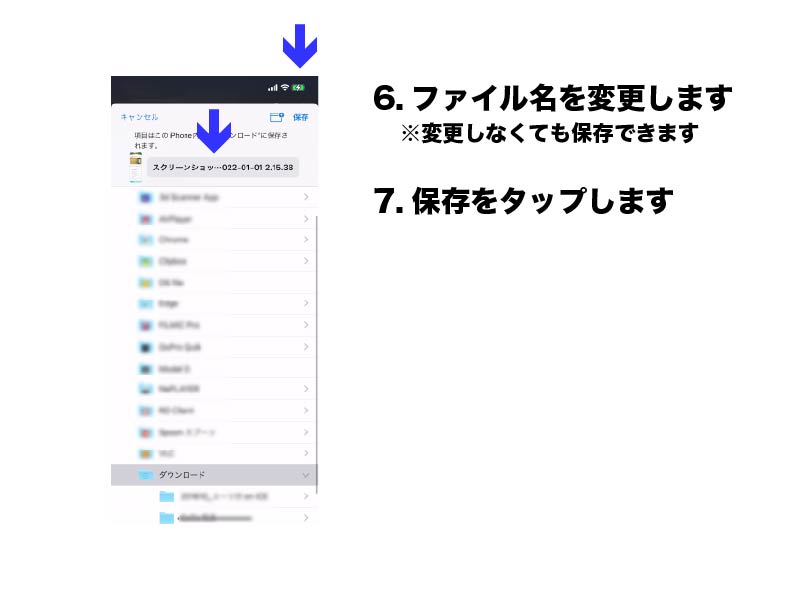
スクリーンショットの保存先
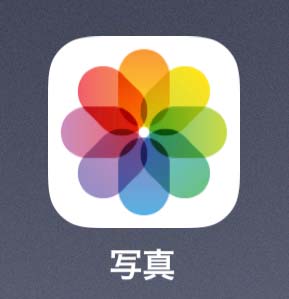
スクショして撮影した画像は、写真アプリの画像に保存されます。
そして、スクショだけの画像を見るには写真アプリのアルバムにあるスクリーンショットで見ることができます。
保存先:写真アプリ > アルバム > スクリーンショット