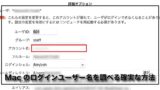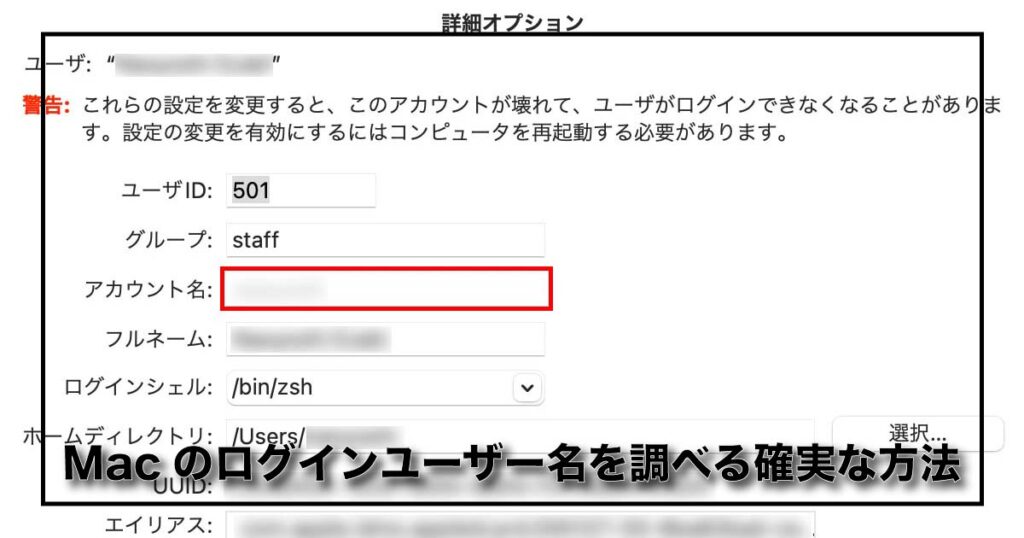iPhoneとMacでは、AirDropという機能で簡単にファイルの転送ができますが、AndroidにはAirDropの機能もなければアプリもないので転送できないと思っていませんか。
実はAndroidとMacでもWi-Fiで簡単にファイルの転送することができます。一度、設定すれば次からは簡単に転送できるので、設定からやり方を解説します。
AndroidとMacでファイルを転送するには
AndroidとMacの間でファイルを転送するには、クラウドストレージサービスを経由すれば簡単にファイルを転送できますが、ファイルの数が多かったりファイルのデータが大きかったりすると面倒です。
そこで、AndroidとMacの間のファイル転送を直接できるように設定して、ファイルの転送ができるようにします。
Wi-Fiでファイルを転送する設定
ファイルの転送をするために、AndroidとMacで設定をします。
Macの設定では、ファイル共有をオンにして、アクセスできるユーザの許可と、ホスト名の設定をします。
そして、macOS13から設定画面が新しくなったので、macOS12までと手順と、macOS13の手順の両方を紹介します。
Macの設定方法(macOS12までの手順)
- システム環境設定を開きます
- 共有を開きます
- コンピュータ名を分かりやすい名前で入力します(例:macbook など)
- ファイルを共有をオンにします
- オプションを開きます
- SMBを使用してファイルやフォルダを共有にチェックを入れます
- Windowsファイル共有でファイルを転送したいアカウントをオンにします
- アカウントにチェックを入れるとパスワードの入力が求められるので入力してOKボタンをクリックします
- 完了ボタンをクリックしてMacの設定は終了です
図解でMacの設定を解説
システム環境設定を開くにはメニューバーのアップルのアイコンをクリックして、「システム環境設定」を選びます
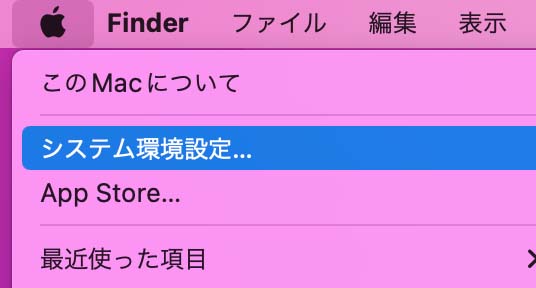
システム環境設定を開いたら、共有を開きます
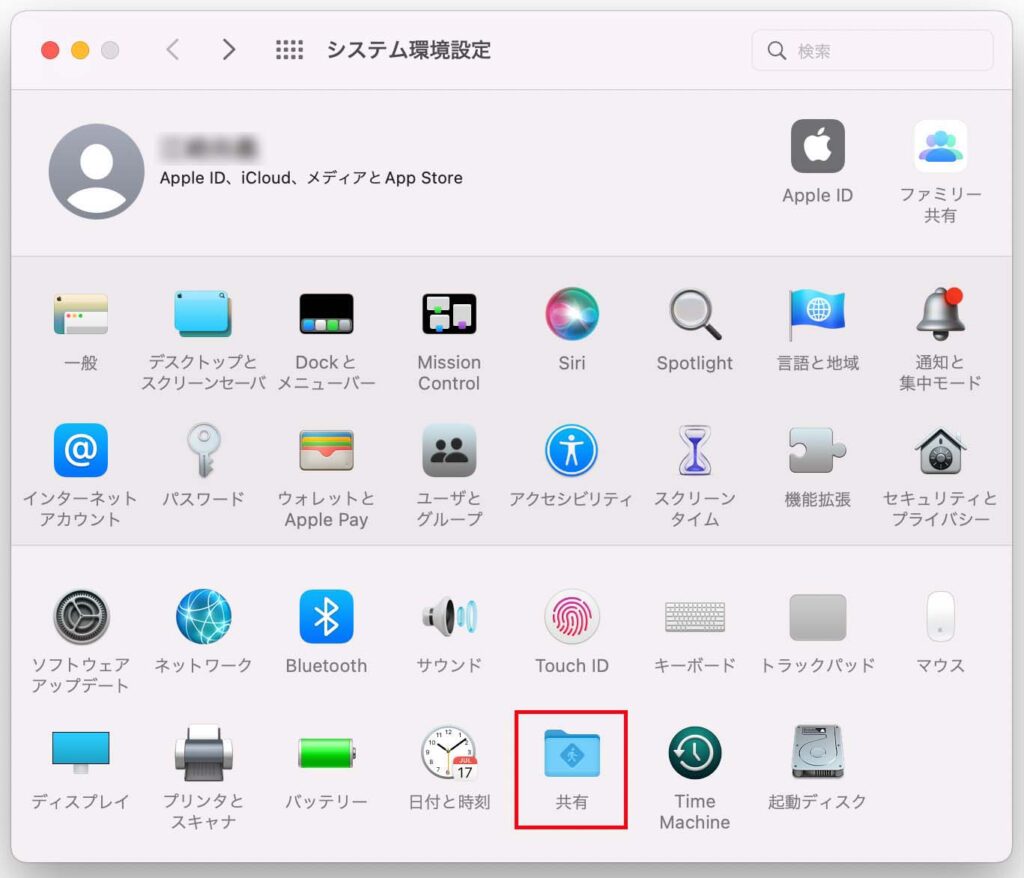
共有を開いたらコンピュータ名と入力してファイル共有にチェックを入れて、オプションをクリックします。
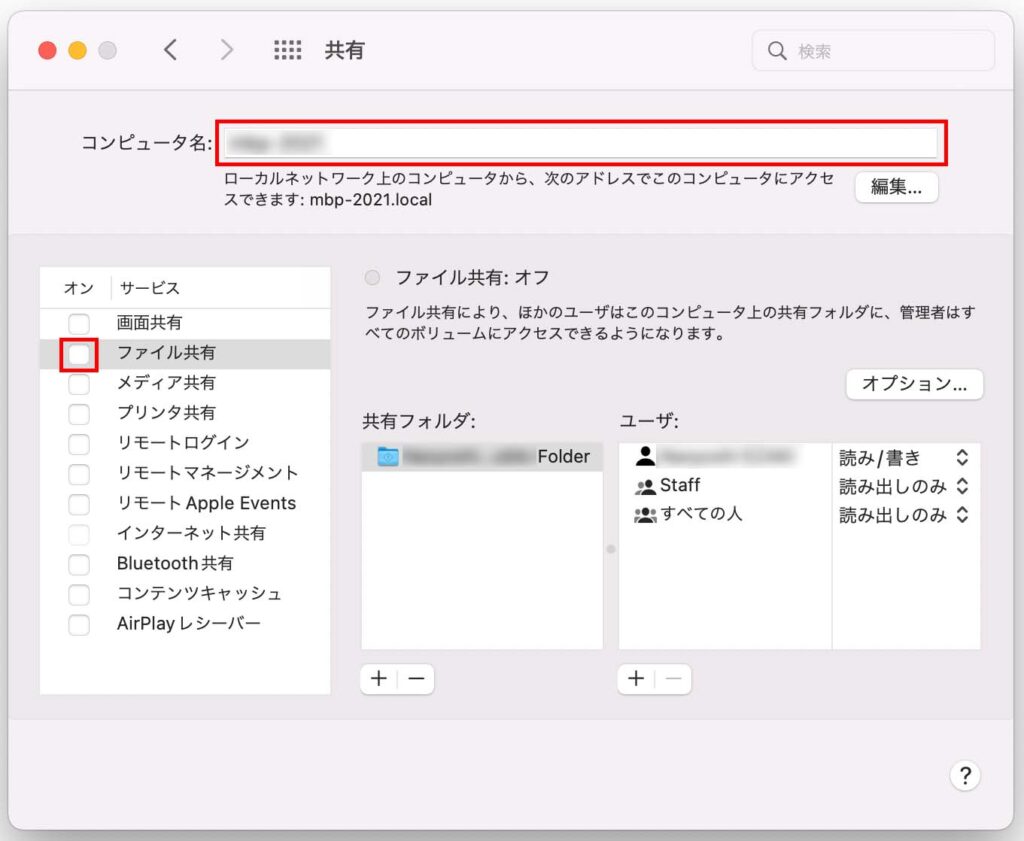
オプションを開いたら、「SMBを使用してファイルやフォルダを共有」にチェックを入れて、「Windowsファイル共有」で共有したいアカウントのオンにチェック入れます。
2つともチェックを入れたら、完了ボタンをクリックします。
「SMBを使用してファイルやフォルダを共有」と「Windowsファイル共有」を設定しないとAndroidからアクセスできないので注意してください!
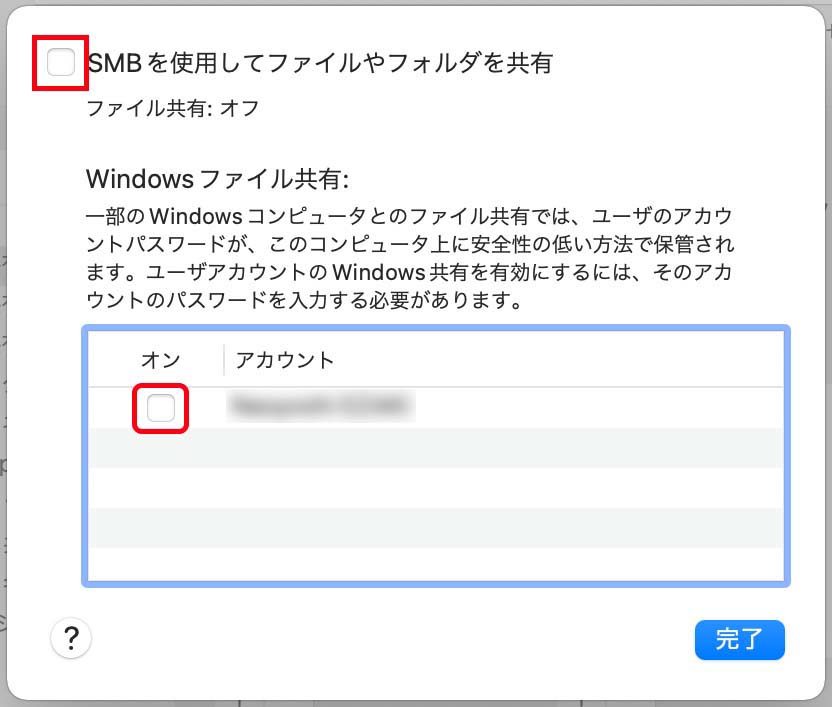
完了ボタンをクリックすると、アカウントをオンにしたユーザーのパスワードを求められるので、パスワードを入力してOKボタンをクリックします。
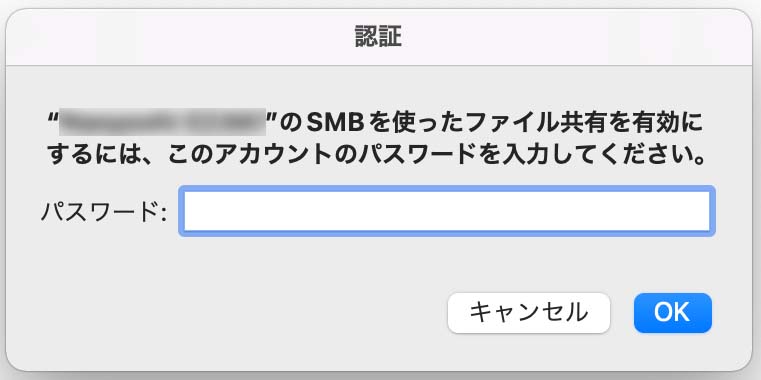
これで、Macでの設定は完了したので、画面を閉じても大丈夫です。
Macの設定方法(macOS13の手順)
- システム環境設定を開きます
- 左のメニューから一般をクリックします
- 一般が開いたら、共有をクリックします
- コンピュータ名を分かりやすい名前で入力します(例:macbook など)
- ファイルを共有をオンにします
- ファイル共有をオンにしたら、右隣りの「i」のアイコンをクリックします
- オプションを開きます
- SMBを使用してファイルやフォルダを共有にチェックを入れます
- Windowsファイル共有でファイルを転送したいアカウントにチェックを入れます
- アカウントにチェックを入れるとパスワードの入力が求められるので入力してOKボタンをクリックします
- 完了ボタンをクリックしてMacの設定は終了です
図解でMacの設定を解説
macOSメニューバーの一番左にある、Appleのロゴをクリックすると、メニューが表示されるので、システム設定をクリックします。
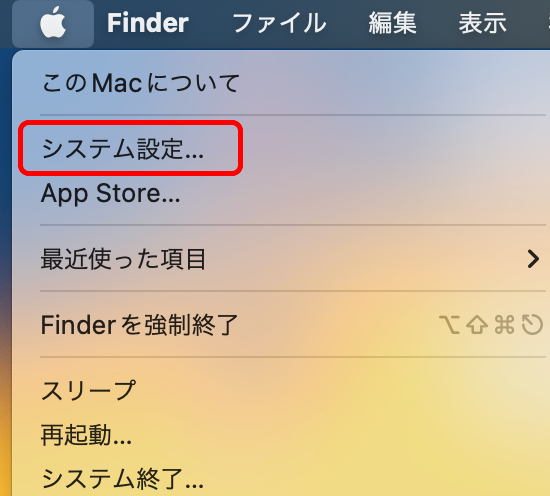
システム設定が開くと外観が表示されますが、左のメニューにある一般をクリックして、右側に表示される共有をクリックします。
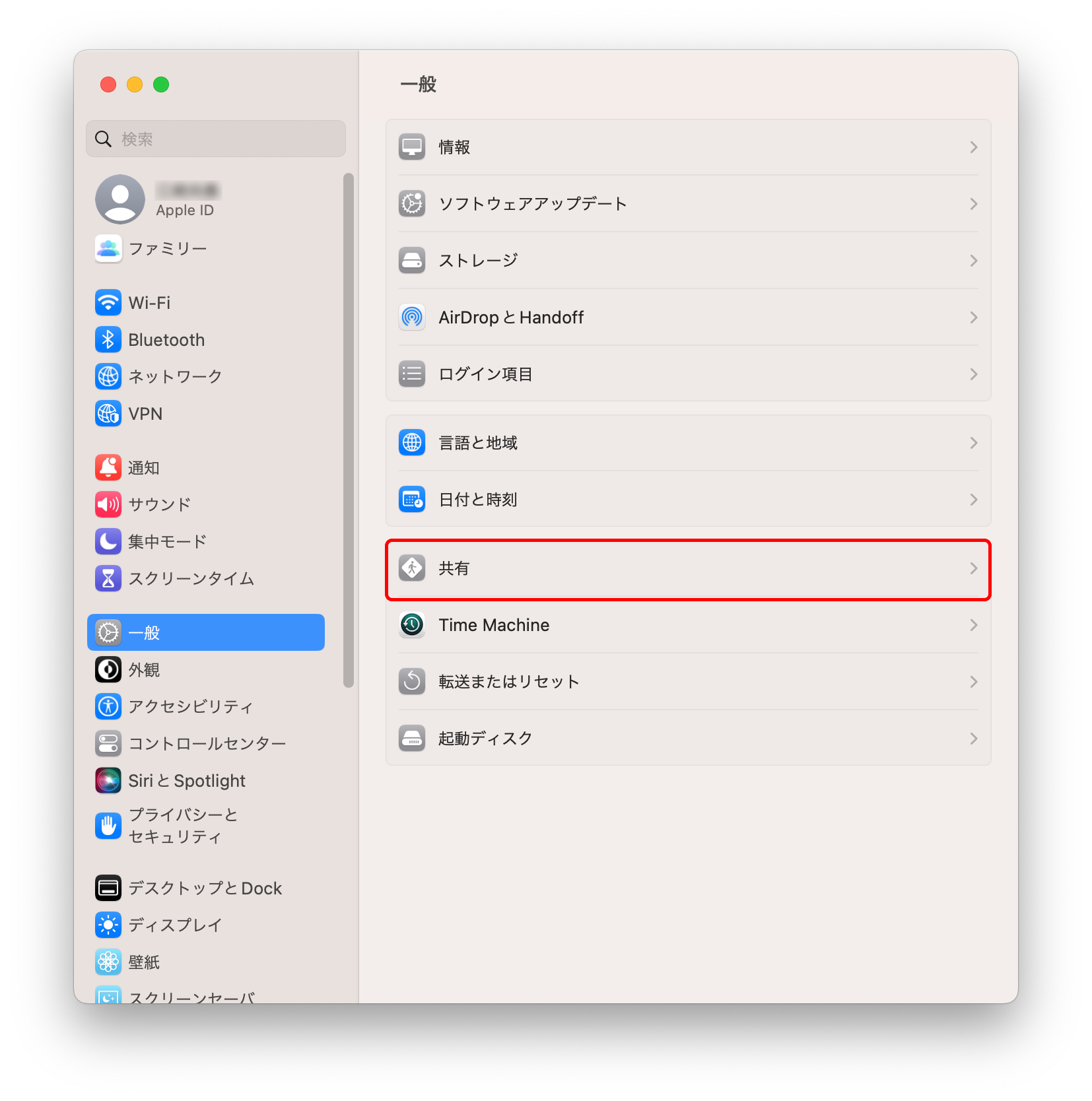
共有が開いたら、ファイル共有をオン(スイッチは左側がオフで、右側がオンです)にして、スイッチの右にある「i」のアイコンをクリックします。
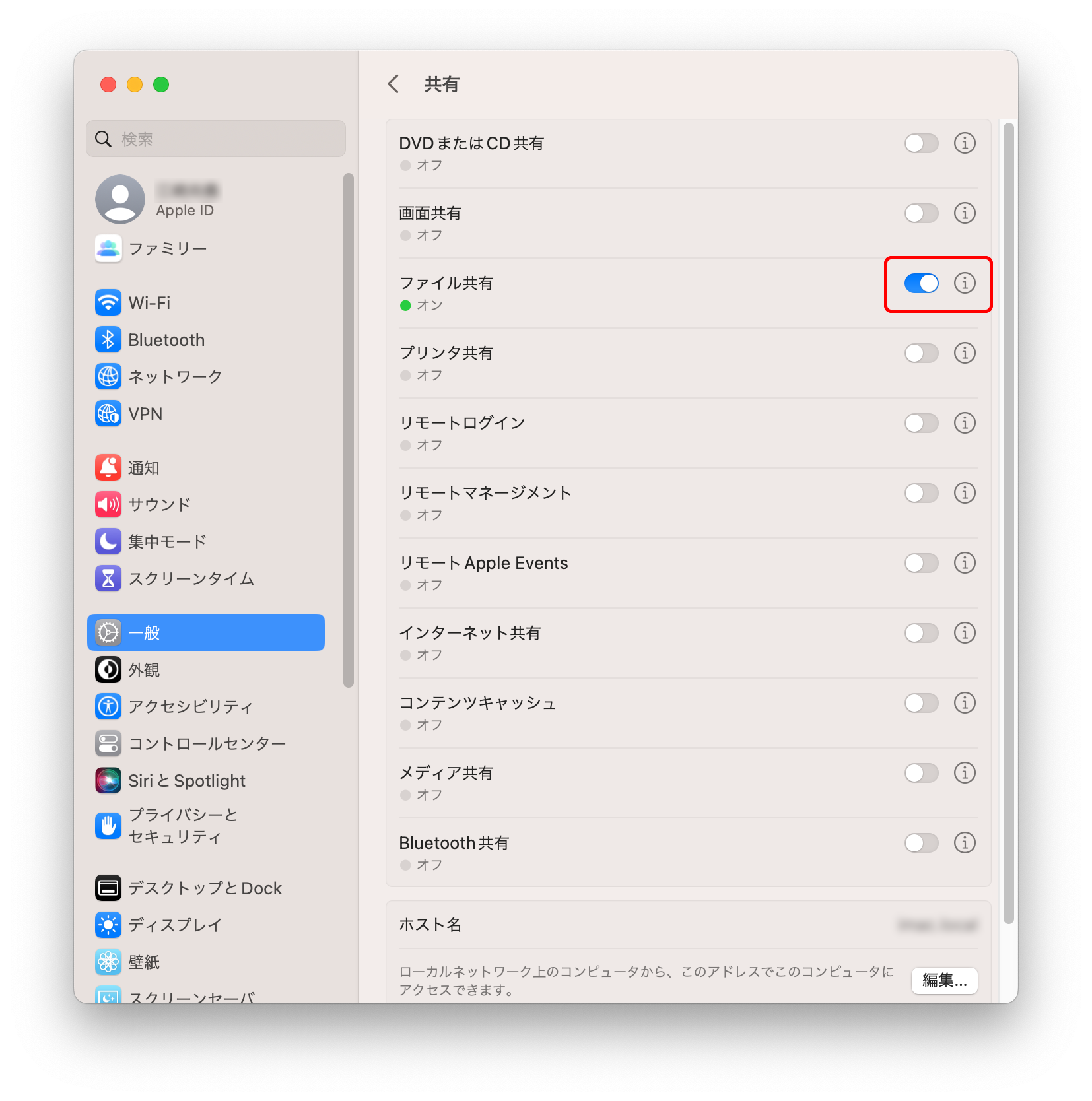
共有フォルダとユーザのアクセス権の画面が表示されるので、オプションボタンをクリックします。
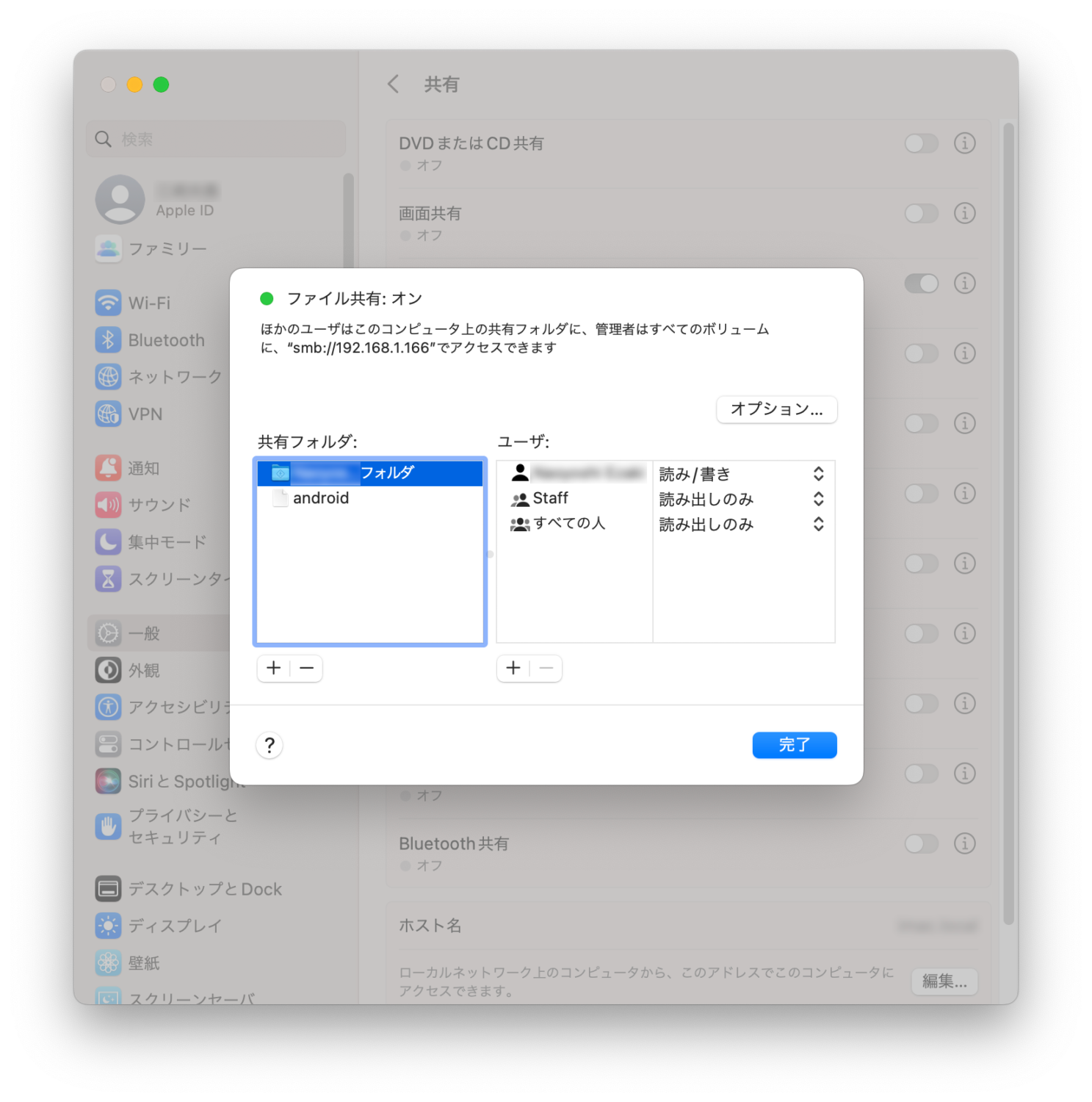
SMBを使用してファイルやフォルダを共有にチェックを入れて、Windowsファイル共有でファイルを転送をしたいアカウントもチェックを入れます。
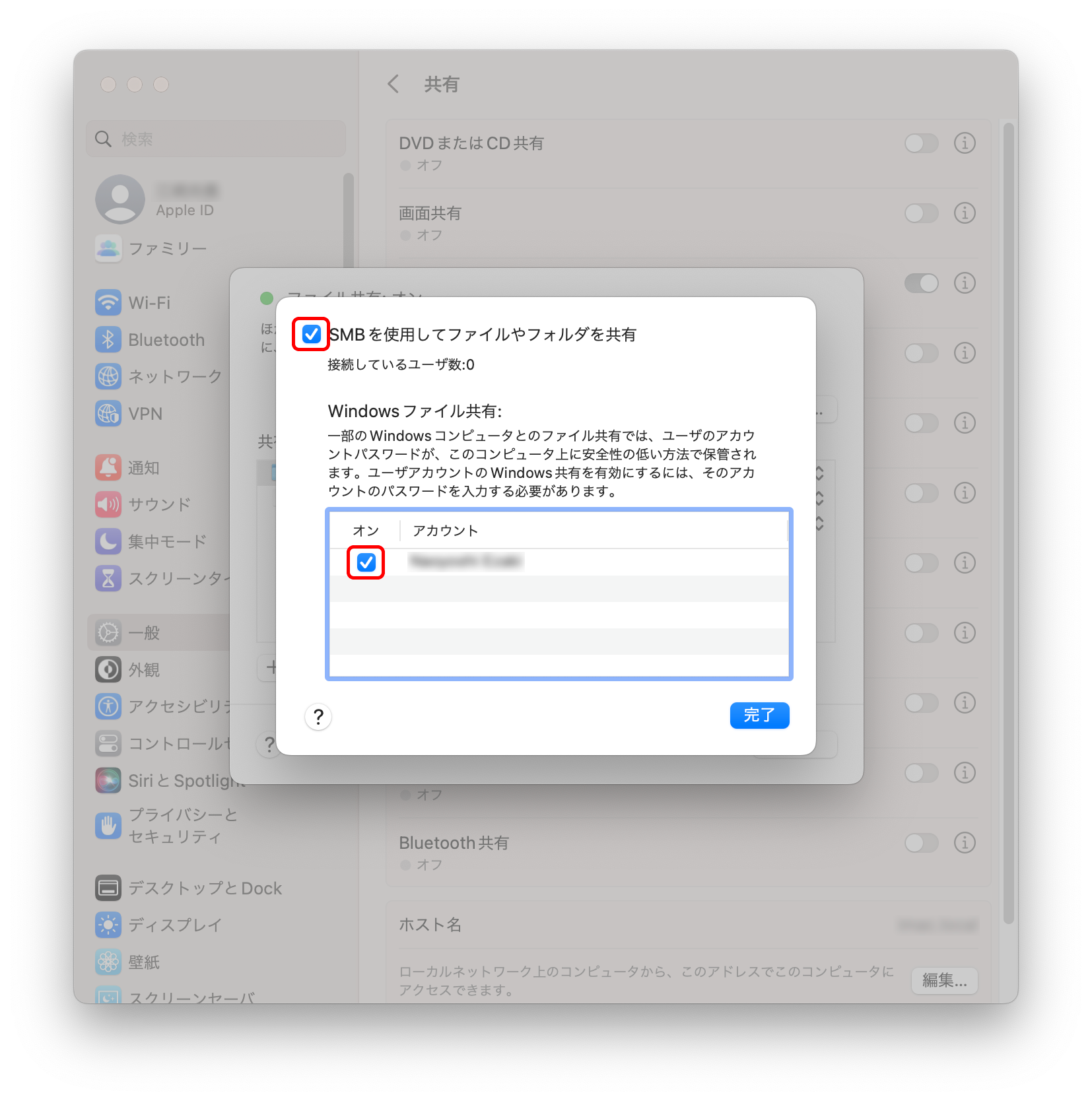
Windowsファイル共有でファイルを転送をしたいアカウントにチェック入れたり、外したりすると認証が求められるので、チェックをしたアカウントでログオン時に使用するパスワードを入力して、OKボタンをクリックします。
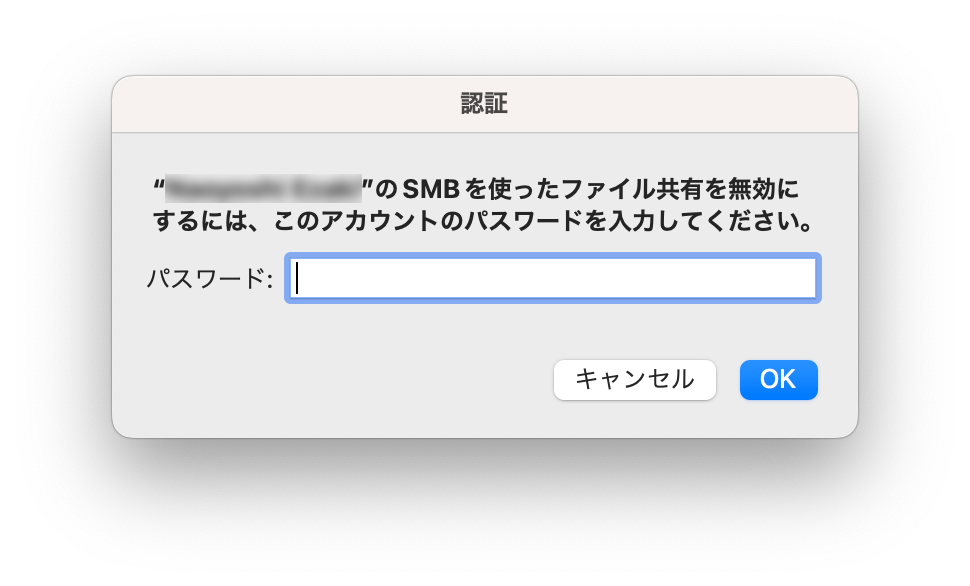
次に、macOSのホスト名を設定します。デフォルト(最初)から何かしらのホスト名が入っていますが、複数のPCやmacOSを使用しているとデータをやり取りしたいmacが特定できないので、分かりやすいホスト名を設定します。
ホスト名の設定は、共有の画面下部にあるホスト名の編集ボタンをクリックします。
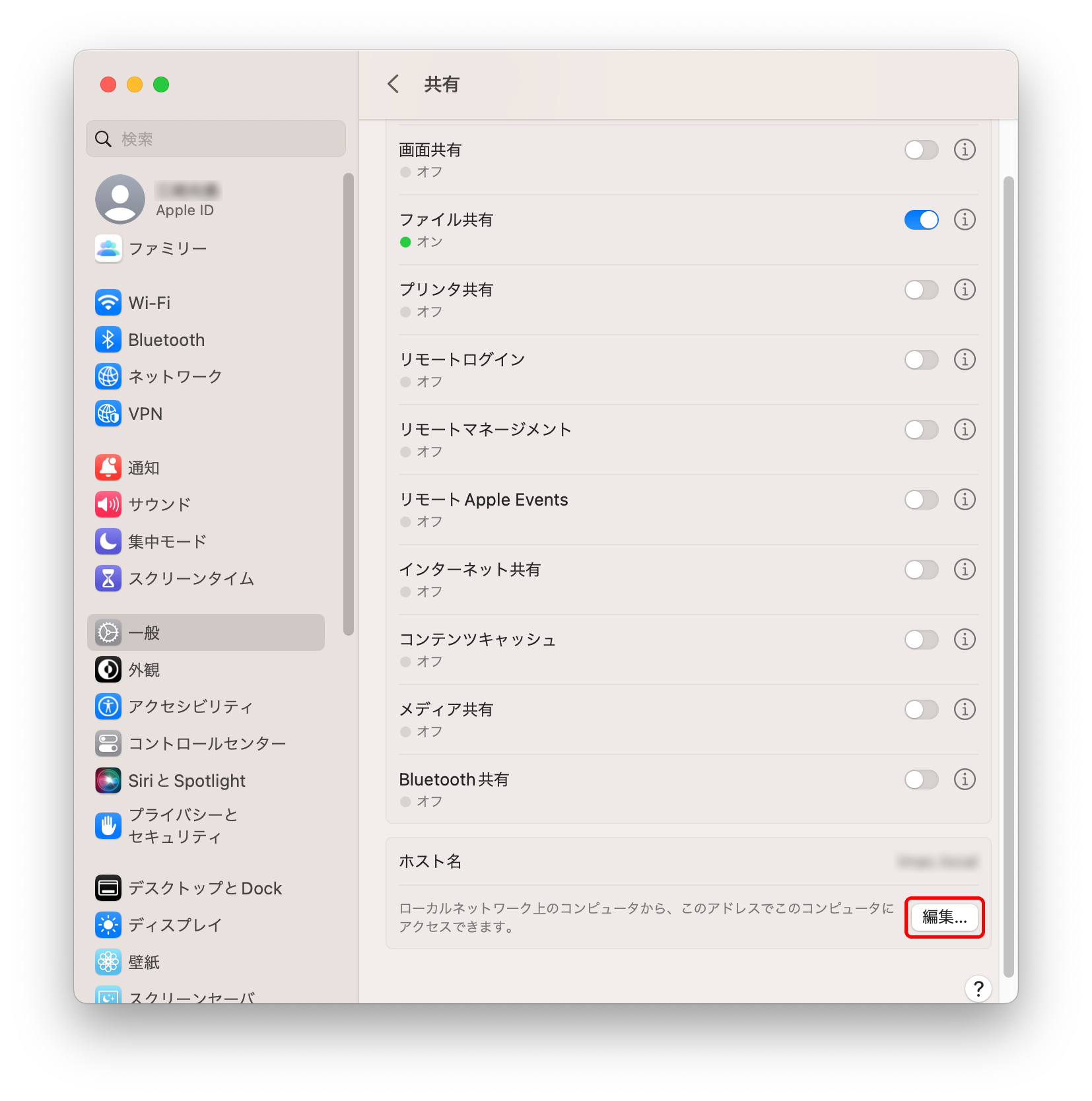
編集ボタンをクリックすると、下記の画面が表示されるので赤枠のところにホスト名を、半角英数で入力します。
ホスト名の後ろに「.local」となりますが、WindowsやAndroidなどでアクセスするときは、消えるので無視してください。
ホスト名を入力したら、OKボタンをクリックして、macOSの設定は完了です。
ホスト名は、半角英数で入力します
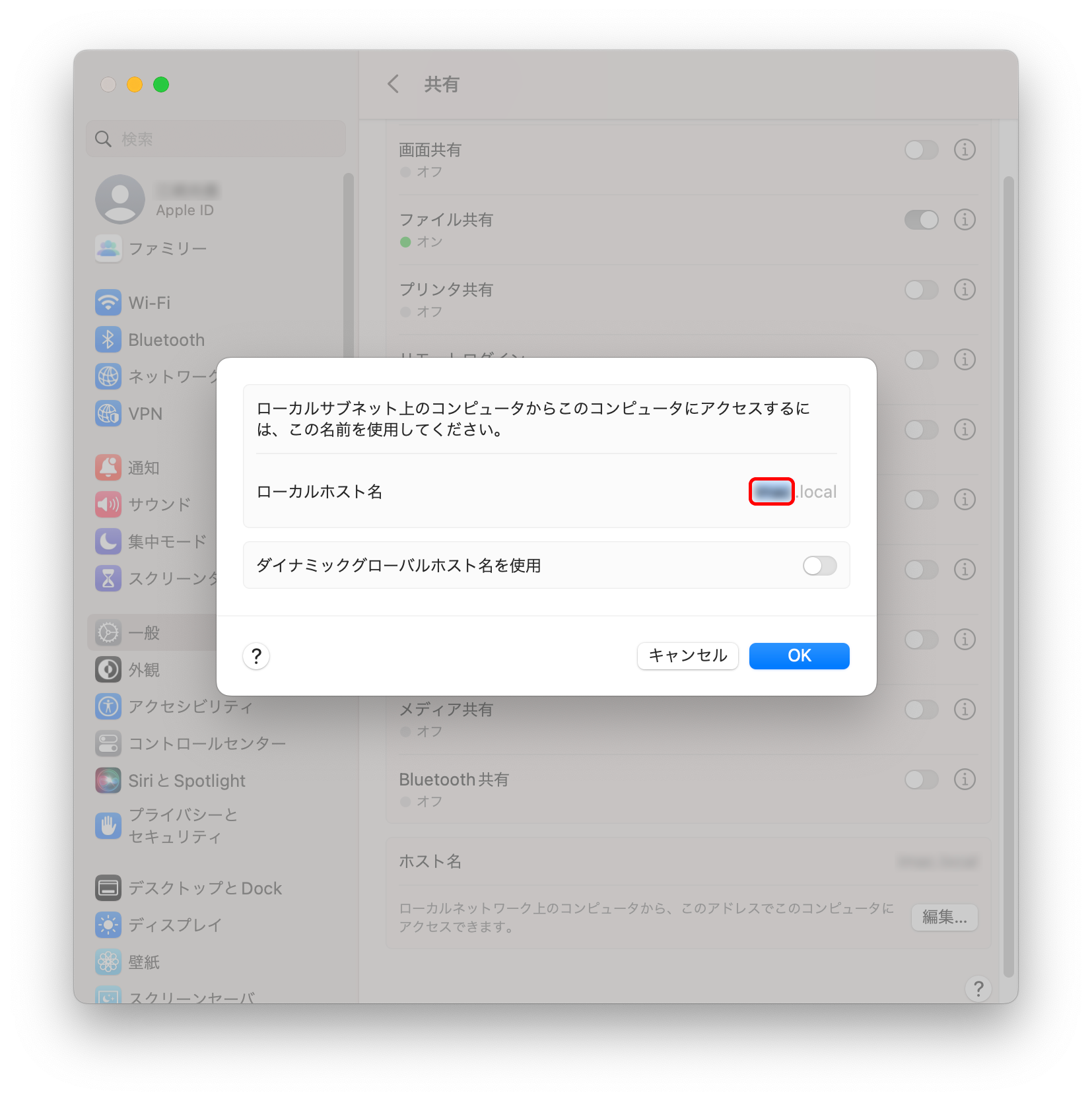
Android(FE File Explorer)の設定
Andoridでは「FE File Explorer」アプリを使う設定手順を解説します。
FE File Explorerは、Owlfiles File Explorerというアプリに変わったので、Owlfiles File Explorerの設定手順は次に紹介します。
- FE File ExplorerをPlay ストアからインストールします
- FE File Explorerを立ち上げます
- 画面右下の「+アイコン」をタップします
- Windowsのアイコンをタップします
- 画面の下の方にネットワークの近所が表示されます
※もし表示されないときは画面を戻してもう一度開いてください - Macで共有で設定したコンピュータ名をタップします
- 登録ユーザーをタップします
- Macにログインするユーザー名とパスワードを入力します
- Macのフォルダが表示されたら設定完了です
図解でAndroidの設定を解説
Play ストアで「FE File Explorer」を検索してインストールします。
有料のPro版がありますが、無料版で大丈夫です。
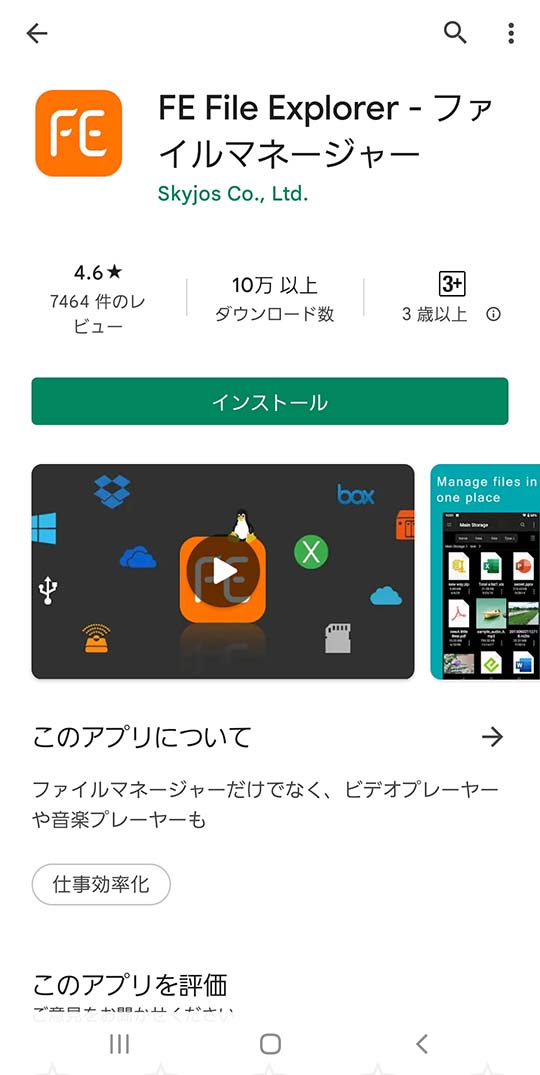
FE File Explorerを立ち上げたら、Macの接続の設定をするために画面右下の「+」プラスアイコンをタップします
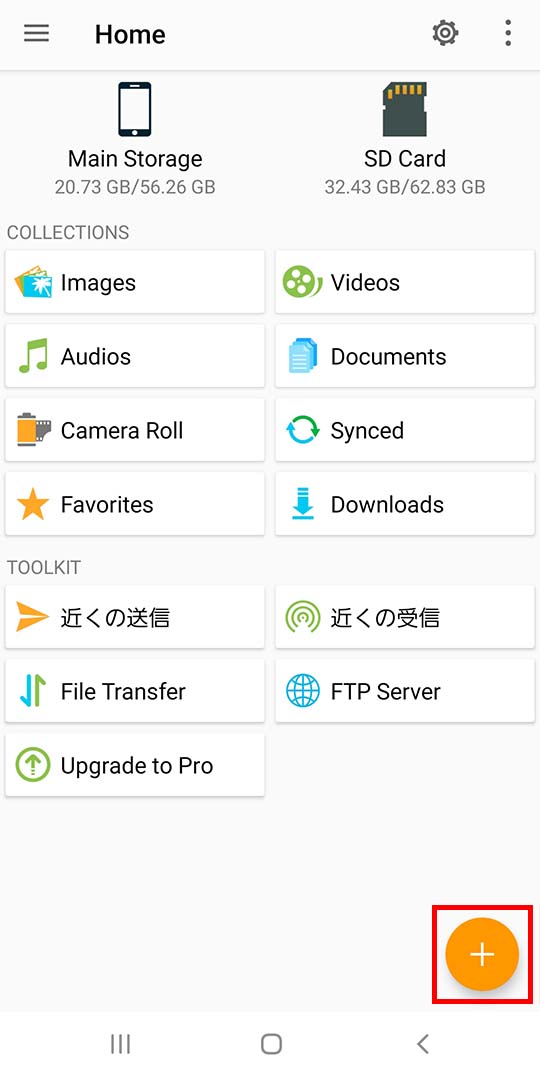
新しい接続が表示されるので、Windowsをタップします。
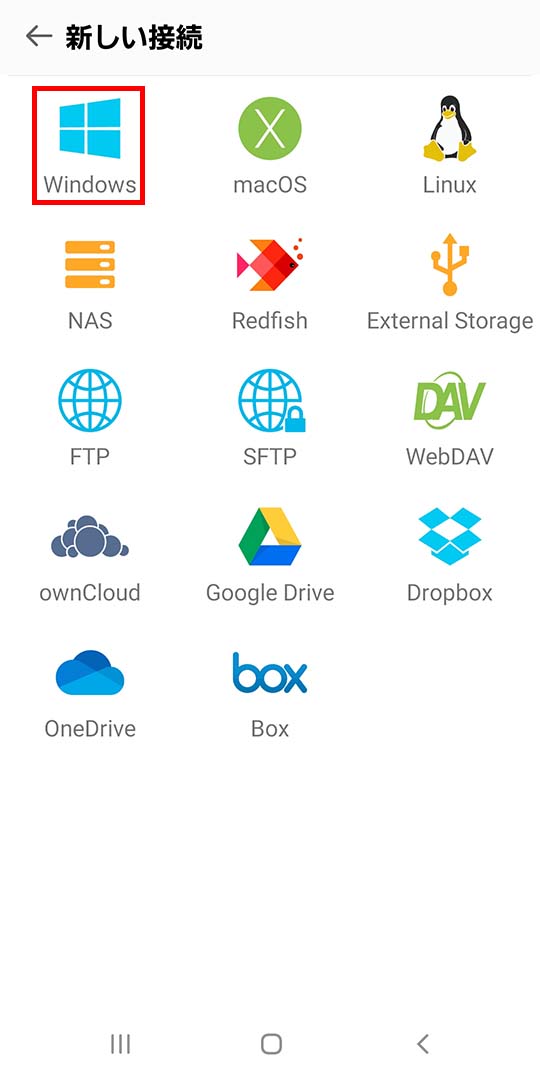
Windowsをタップしたら、画面下部のネットワークの近所からMacの共有で設定しているコンピュータ名を探してタップします。
ときどき、ネットワークの近所を探してて表示されないときは、一度、新しい接続に戻って再度Winodwsをタップすると表示されます。
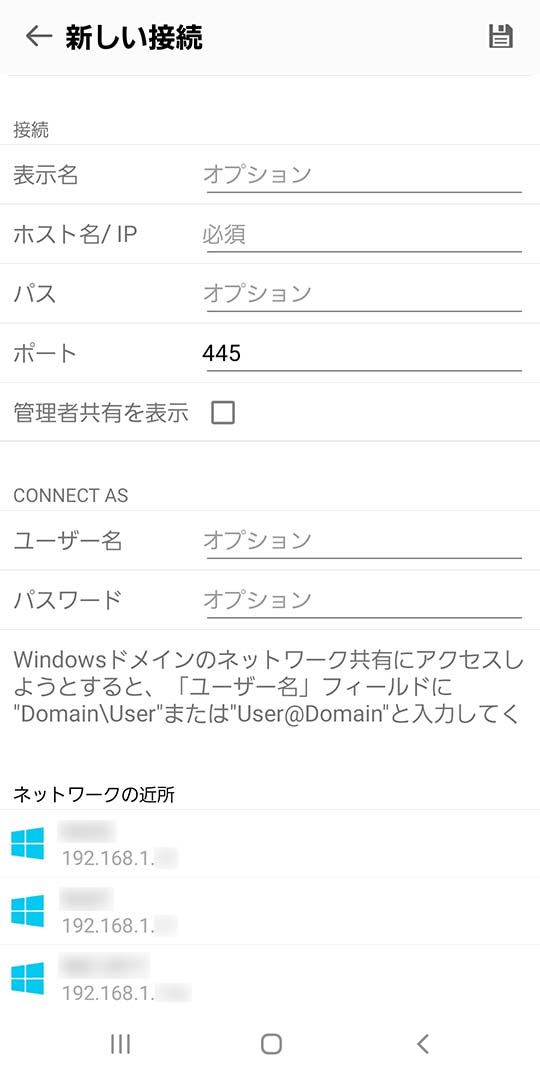
Macにログインするユーザー名とパスワードを入力してOKをタップします。
正しいユーザー名とパスワードを入力してもログインできないときは、Macの共有でオプションの設定を行って場合があるので、Macの設定を確認してください。
ログインしているユーザー名がわからないときは、こちらの記事でログインユーザー名を調べる方法を解説しているので、こちらの手順で確認してください。
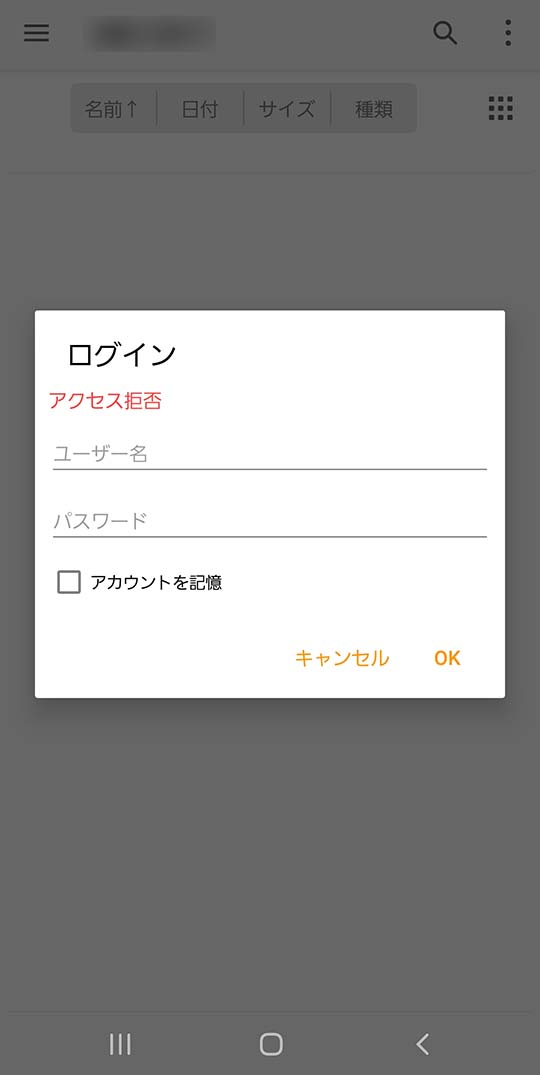
ログインできたら、Macの共有フォルダが表示されたら設定は完了です。
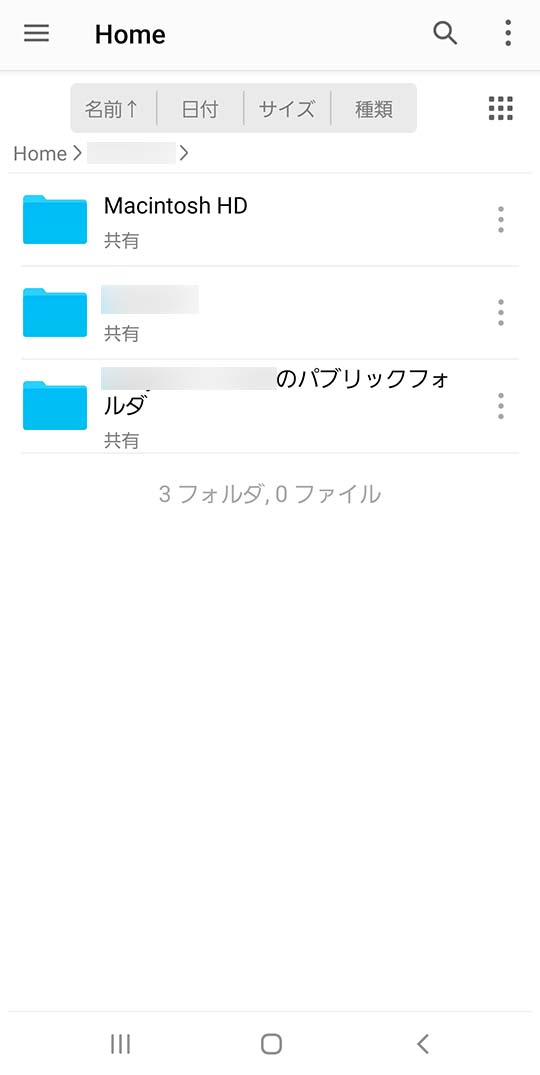
Android(Owlfiles File Explorer)の設定
- Owlfiles File ExplorerをPlay ストアから検索して、インストールします
- Owlfiles File Explorerを立ち上げます
- 画面下の「接続」をタップします
- 接続画面に変わったら、画面右上の「ライトニング」をタップします
- 新しい接続をタップします
- 新しい接続では、Windowsのアイコンをタップします
- 画面の下の方にネットワーク内にあるホストが表示されます
※もし表示されないときは画面を戻してもう一度開いてください - macOSの共有で設定したホスト名をタップします
- ユーザーアカウントをタップします
- ログインが拒否されますが、macOSにログインするユーザー名とパスワードを入力します
- macOSの共有フォルダが表示されたら設定は完了です
図解でAndroidの設定を解説
PlayストアからOwlfilesを検索してインストールします
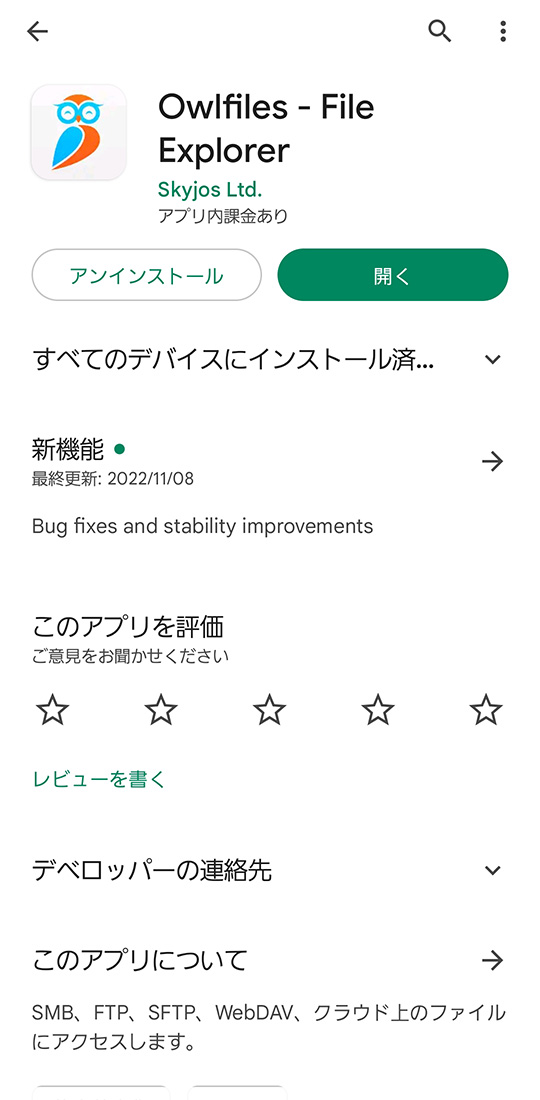
Owlfilesを開いたら画面下部の接続をタップします
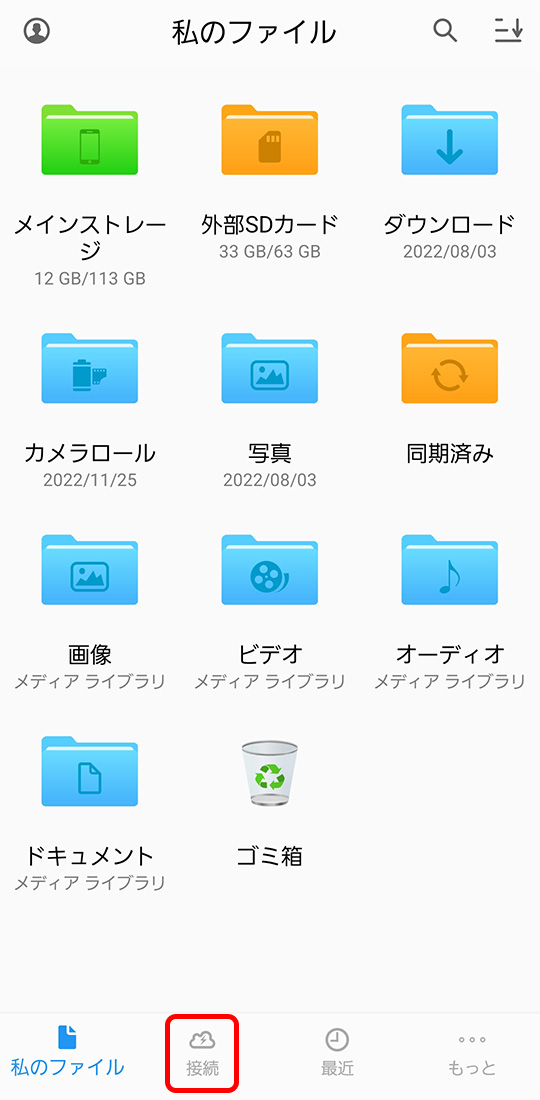
Owlfilesの接続では、画面右上のライトニングをタップします
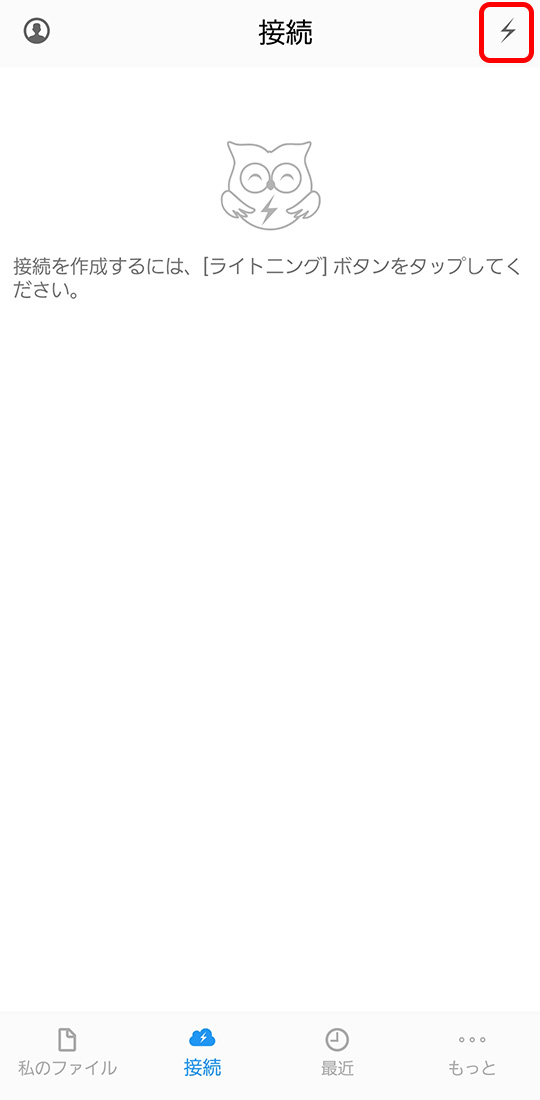
新しい接続をタップします
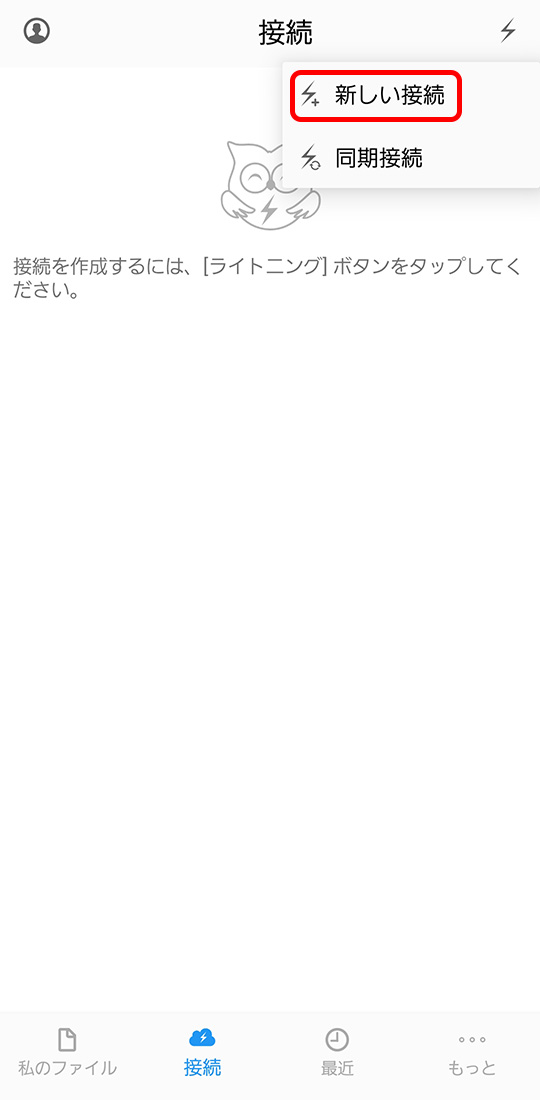
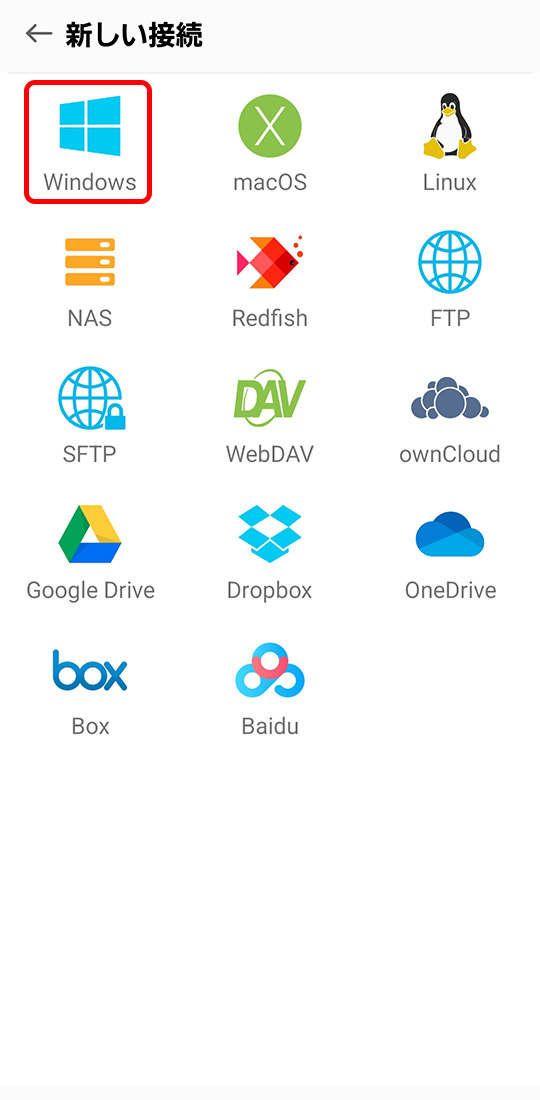
画面下部のネットワークコンピュータに、macOSで設定したホスト名が表示されているので、選んでタップします
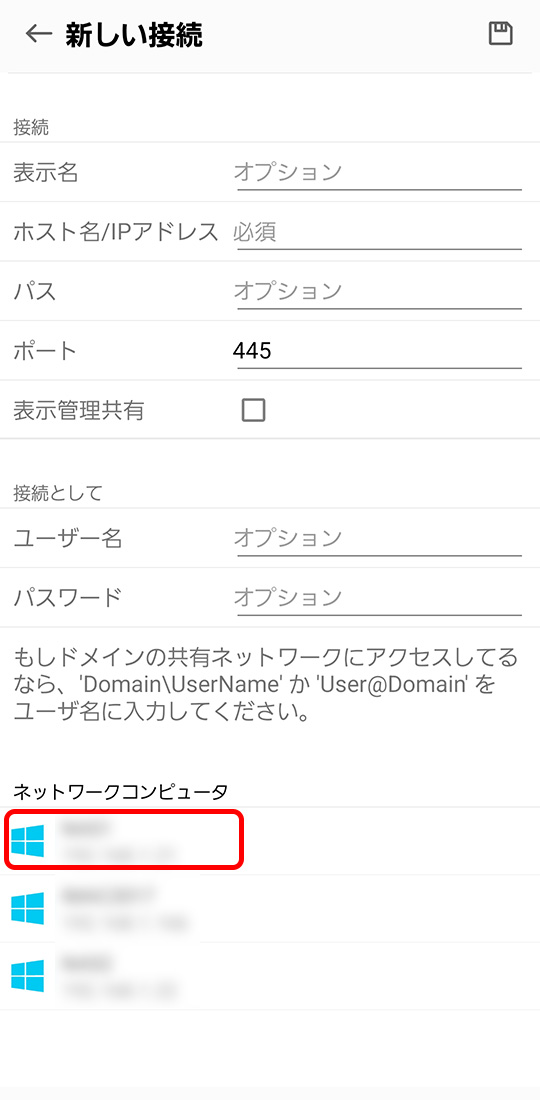
ホストにログインする種類が表示されるので、ユーザーアカウントをタップします
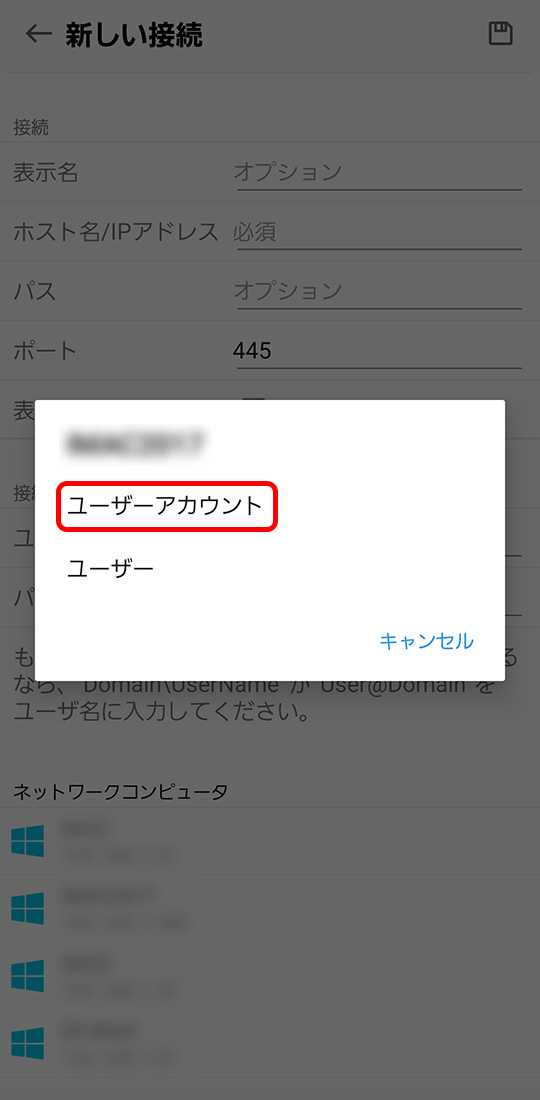
ユーザーアカウントを選ぶと、一度アクセスが拒否されますが、ログインするユーザー名とパスワードを入力してOKをタップします
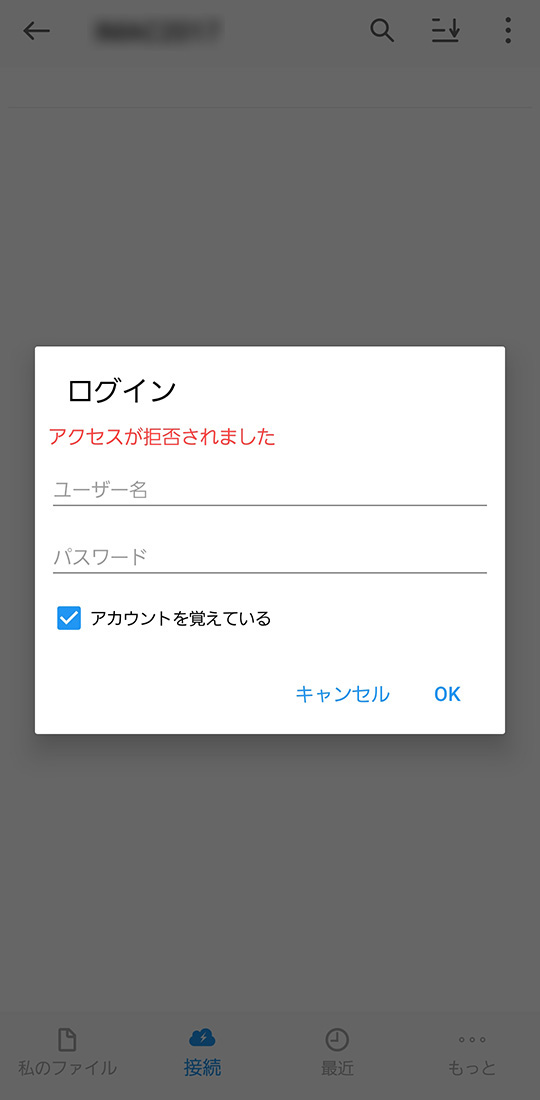
macOSの共有フォルダが表示されたら接続の設定は完了です
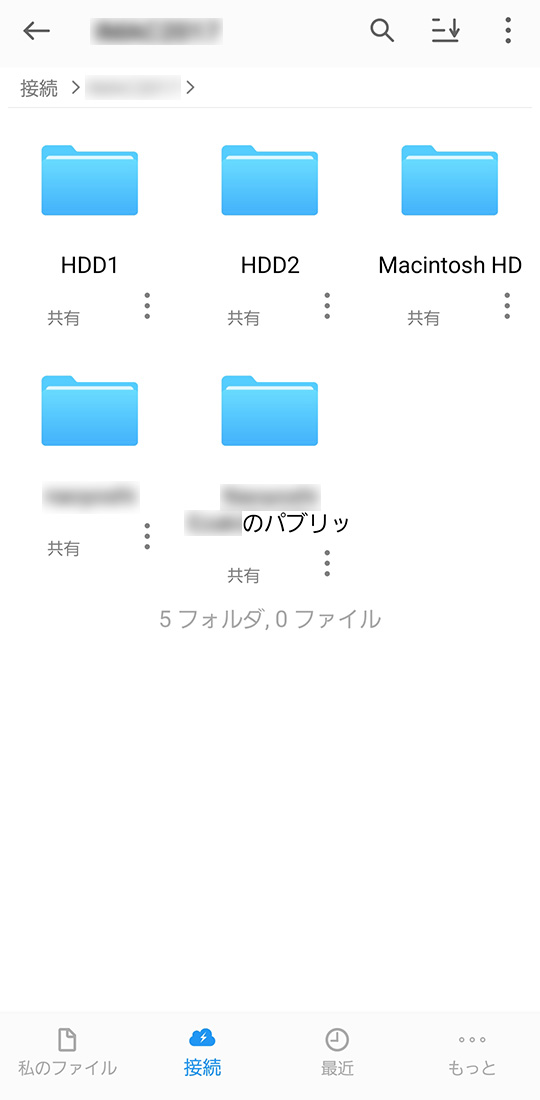
ファイルの転送方法
Android(FE File Explorer)からmacOSへファイルを送る方法
- FE File Explorerを開く
- Imagesをタップします
- 転送したいファイルを探します
- 転送したいファイルを長押しして選択します
※ファイルは複数選んでOKです - 選択が終わったら画面左下のコピーをタップします
- コピー先を選ぶ画面が表示されるので設定したMacを選びます
- Macのフォルダが表示されるので、ユーザーをタップしてDesktopをタップします
- 画面右下の保存をタップします
- ファイルが転送されて終わりです
図解で転送を解説
FE File Explorerを開いて、Imagesをタップします。
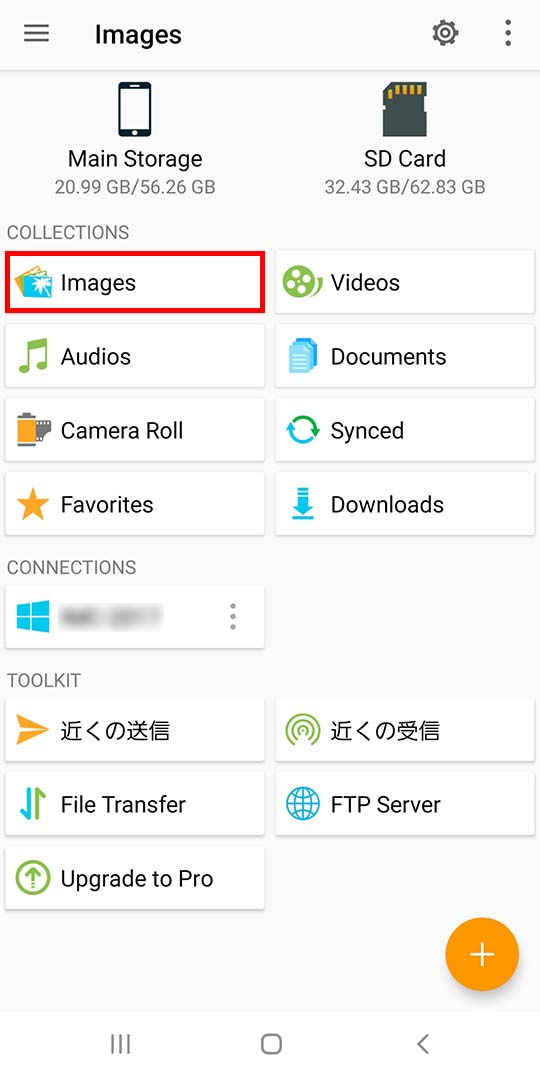
FE File Explorerで初めてローカルにアクセスするとき確認されるので、許可をタップします。
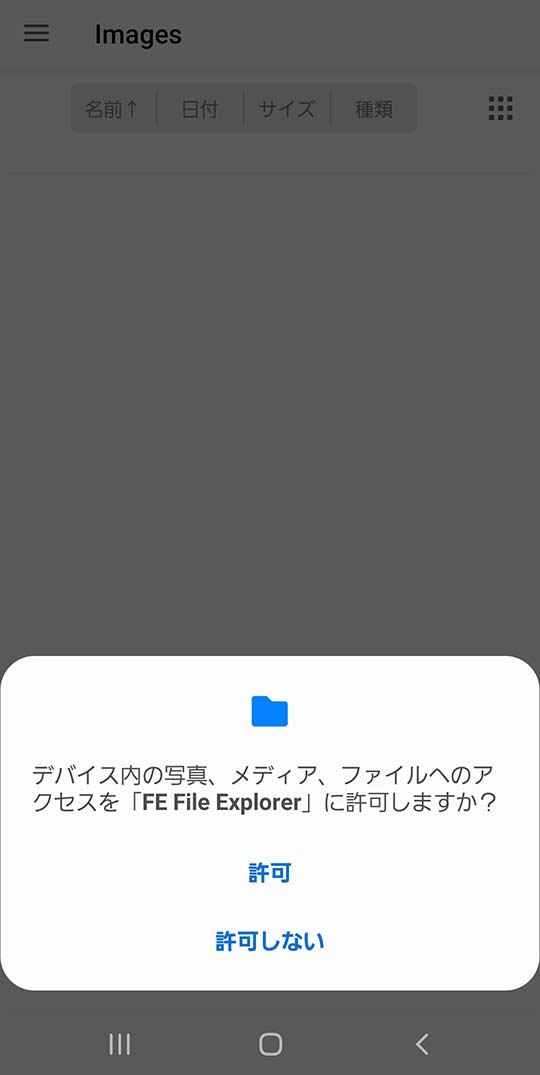
Imagesをタップしたら、Androidから転送したいファイルを探します。ファイルを見つけたら長押ししてファイルを選びます。
ファイルやフォルダは複数選ぶことができるので、複数送りたいときは選んでください。
ファイルを選び終わったら画面左下のコピーをタップします。
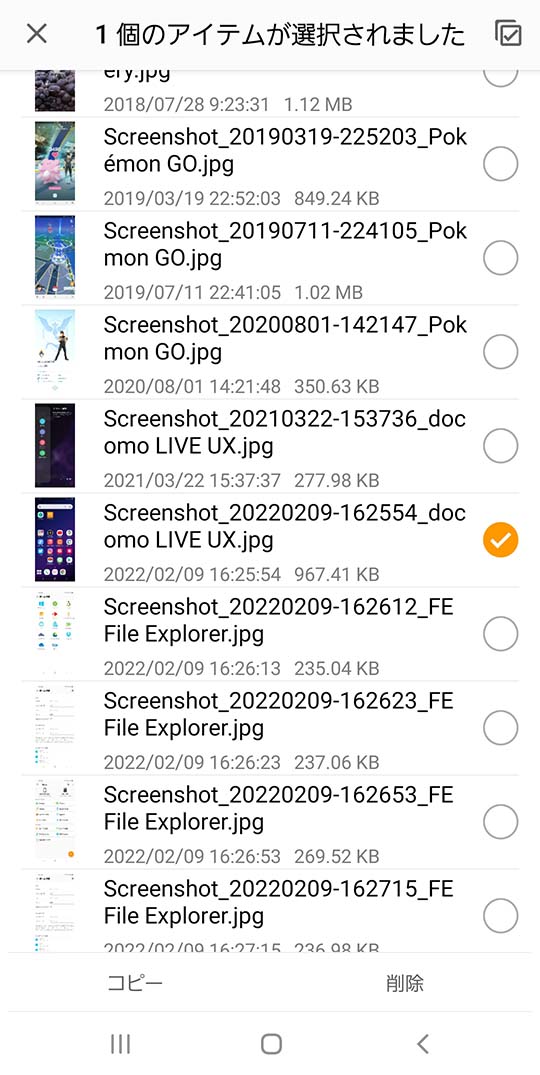
コピー先を選ぶ画面が表示されるのでMacを選びます
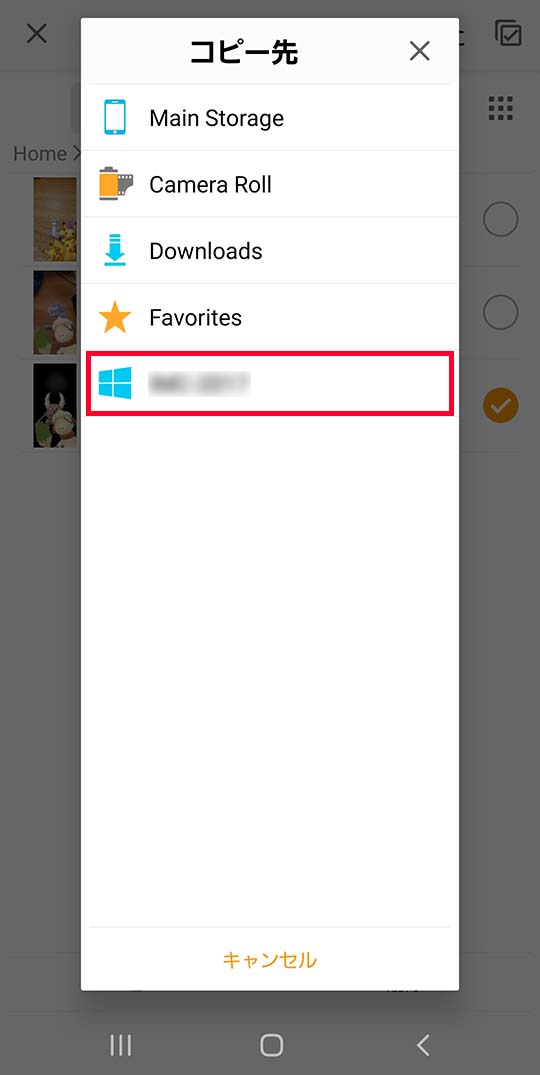
Macにログインできたら、コピーするフォルダを選びます。
ユーザー名をフォルダも表示されているので、ユーザー名のフォルダをタップしてDesktopを選ぶとMacのデスクトップにファイルを送れます。
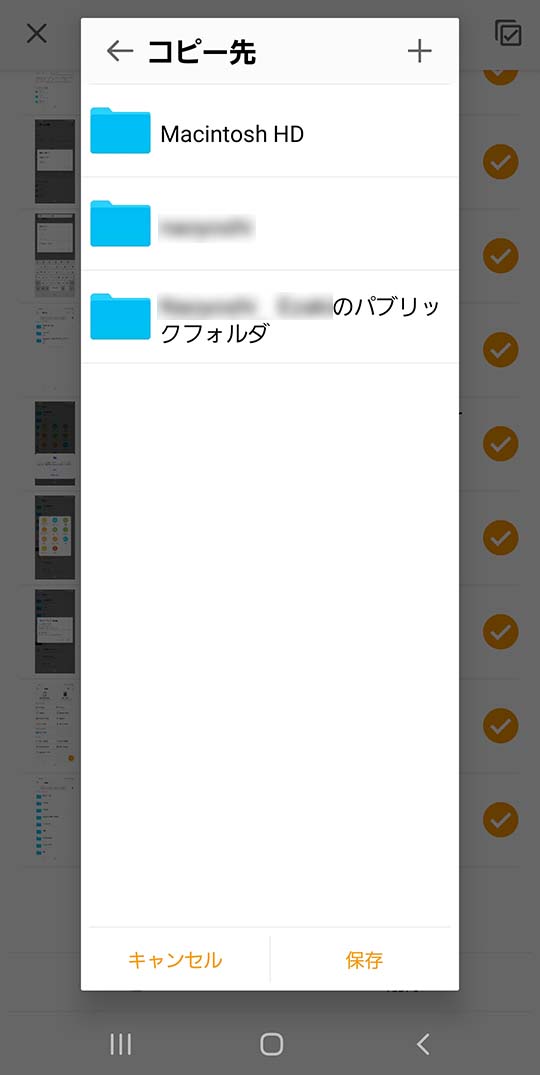
ファイルを送りたいフォルダを開いたら、右下の保存をタップします。
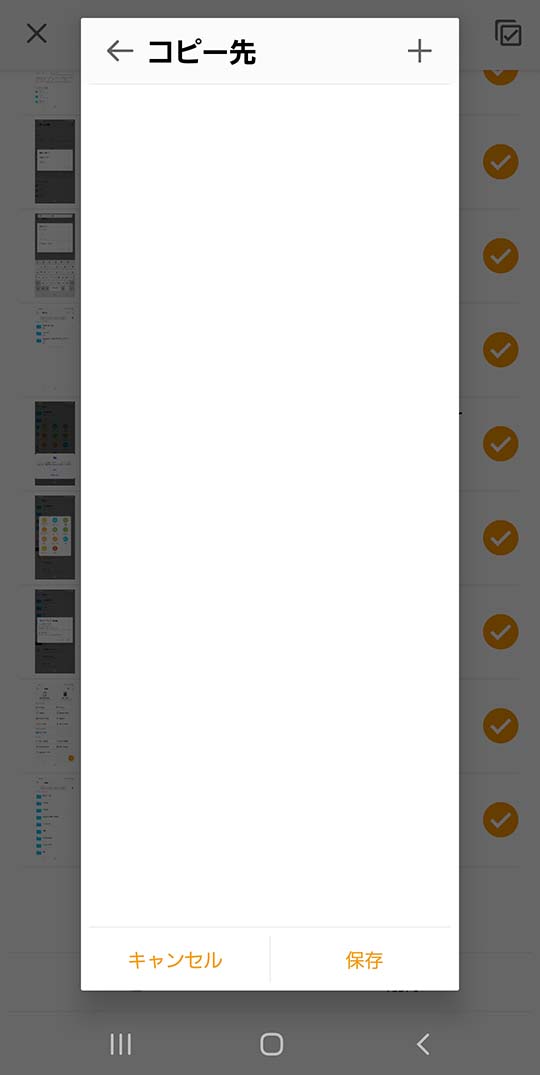
保存をタップすると、ファイルの転送が始まります。
転送が終わると、コピー中の画面が自動的に閉じます。
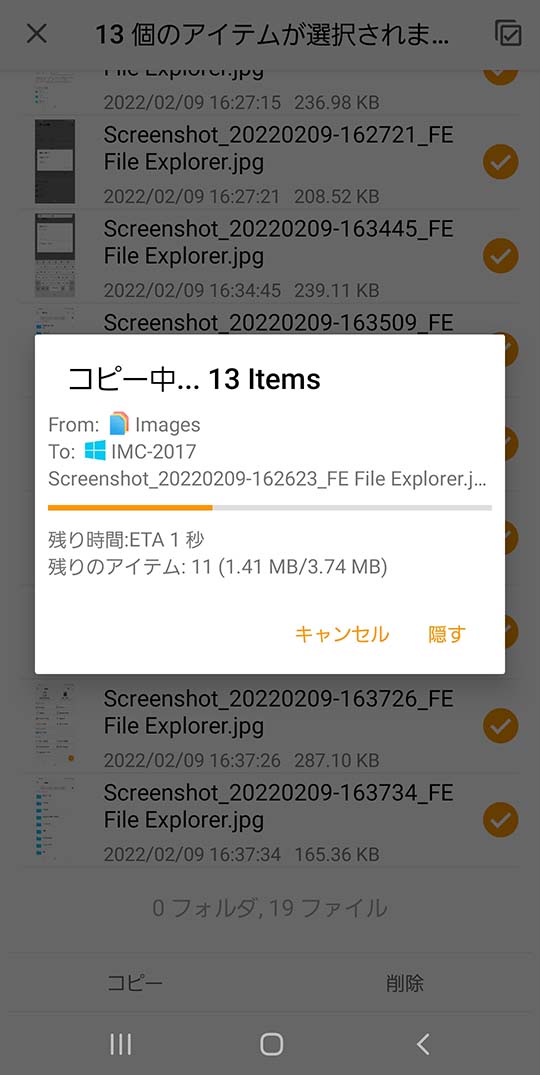
Android(Owlfiles File Explorer)からmacOSへファイルを送る方法
Android(Owlfiles File Explorer)からmacOSへファイルを送る手順を解説します。
- Owlfiles File Explorerを立ち上げます
- Owlfilesのアイコンから転送したいファイルを選びます
- 転送したいファイルを長押しして選択します
※ファイルは複数選んでOKです - 選択が終わったら画面上のアイコンをタップします
- コピー先を選ぶ画面が表示されるので、接続に先程設定したmacOSを選びます
- macOSの共有フォルダが表示されるので、転送したいフォルダを選んでをタップします
- 画面右下の保存をタップします
- ファイルが転送されます
図解で転送手順を解説
Owlfilesを立ち上げたら、転送したいデータを探します
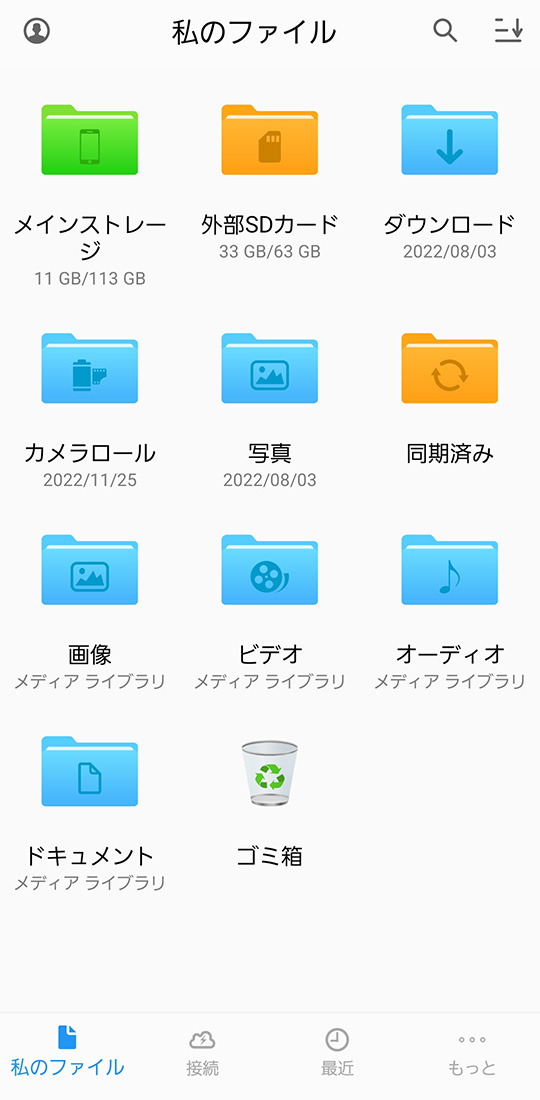
初めてAndroid内のデータにアクセスするとき、アクセス許可を確認するので許可をします
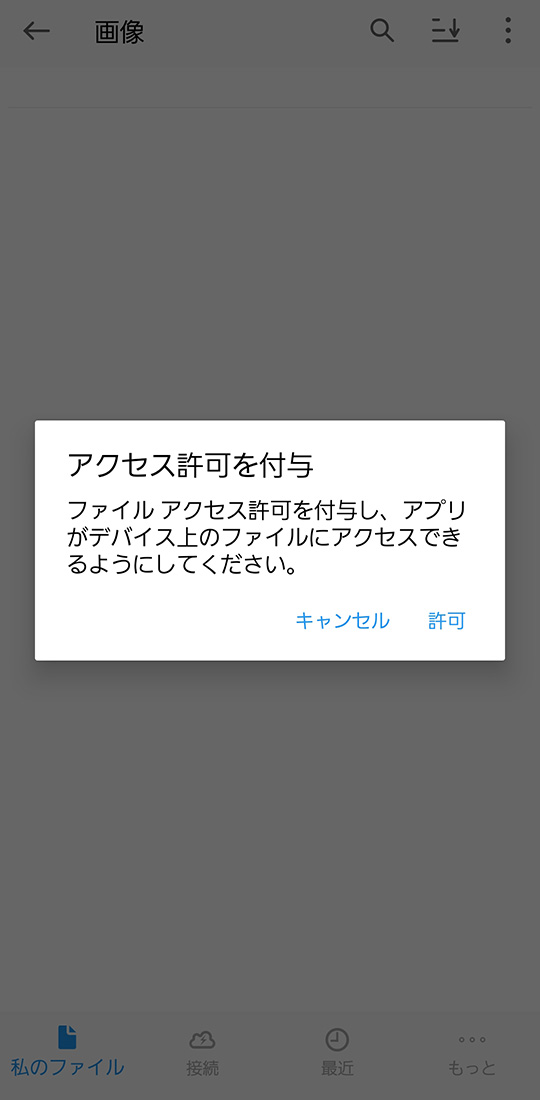
転送するファイルを選びます。
ファイルを長押しすると1つ目を選択できます。2つ目以降は、ファイル名の右にある丸印にタップしてチェックを入れます。
転送したいファイルの選択が終わったら、画面上部にあるコピーアイコンをタップします。
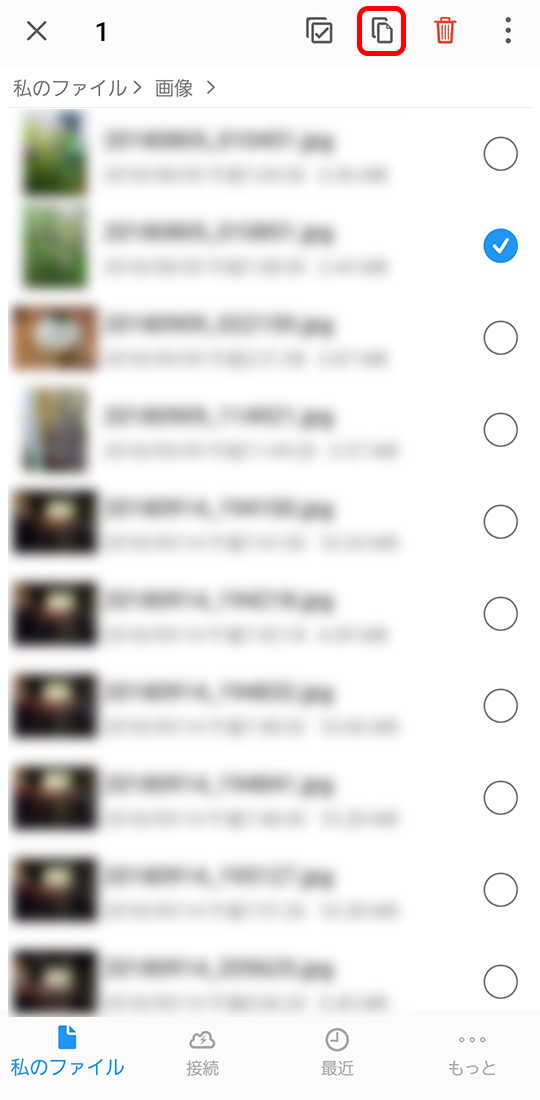
転送先を選ぶ画面が表示されるので、先ほど設定したmacOSのホスト名をタップします。
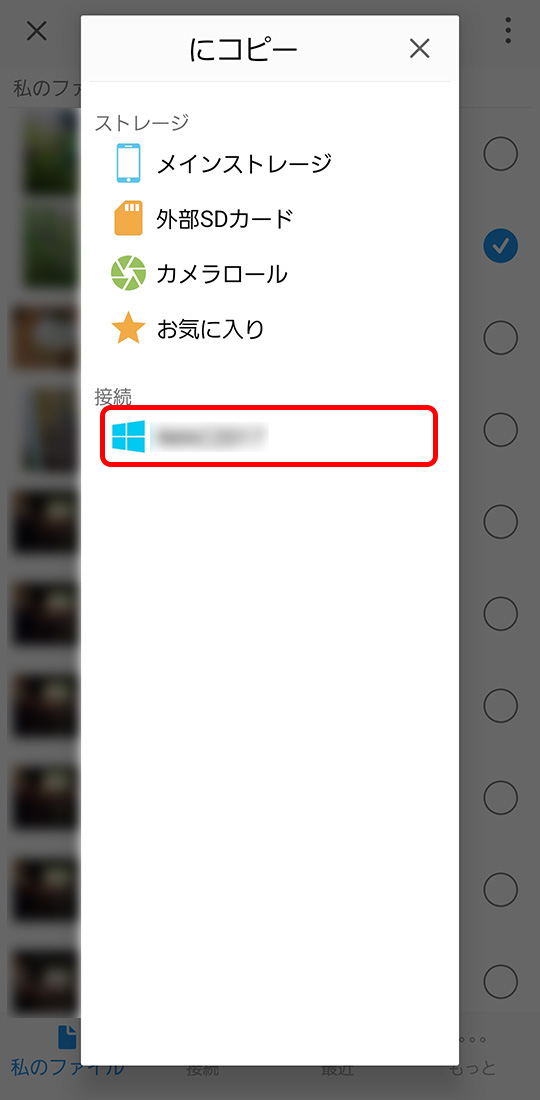
フォルダをタップして転送したいフォルダを選びます。
画面右上の「+」アイコンをタップすると、フォルダを作ることができます。
転送したいフォルダを選んだら、画面下部の保存をタップすると、AndroidからmacOSへ転送が始まります。
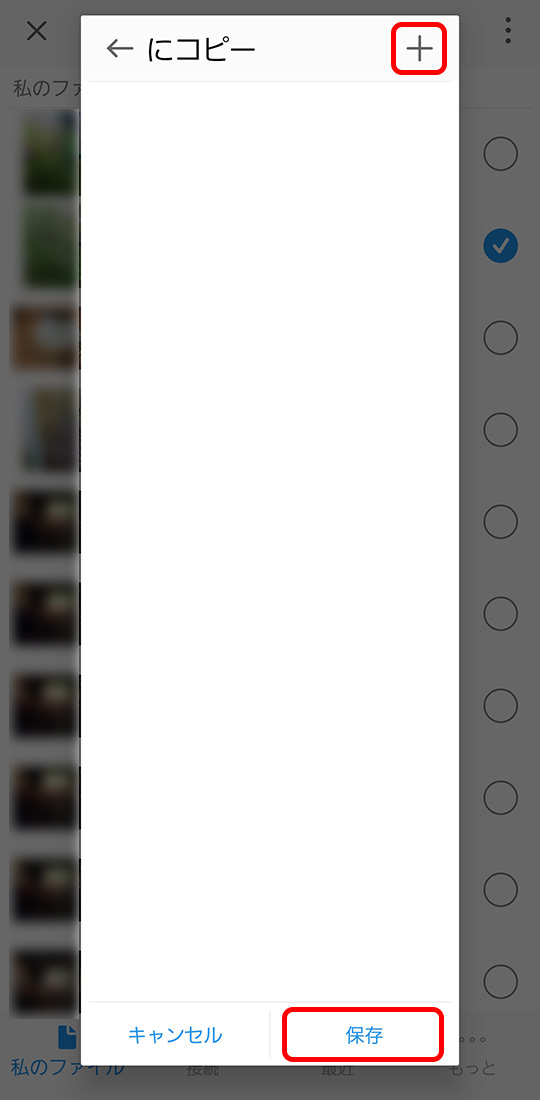
データの転送状況が表示されます。
転送状況の表示が消えたら、データの転送は完了です。
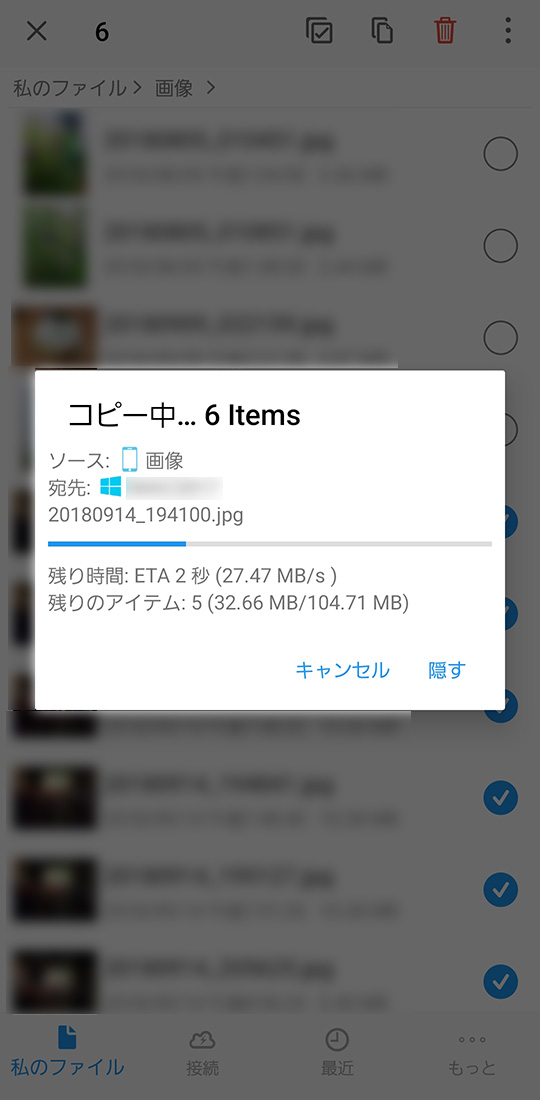
macOSからAndroid(Owlfiles File Explorer)へファイルを送る方法
- FE File Explorerを開きます
- Macを開きます
- ユーザー名をタップします
- Desktopをタップします
- ファイルを選んで長押しします
※ファイルは複数選んでもOKです - ファイルを選んだら画面左下のコピーをタップします
- コピー先はDownloadsをタップします
- 画面右下の保存をタップします
- Macからファイルが転送されたら終了です
まとめ
FE File Explorerを使えばAndroidとMac間のファイル転送は簡単にできます。
Wi-Fiで接続しているのでBluetoothよりも高速でファイル転送できるので、大容量の動画ファイルも