Excel(エクセル)は、関数や計算式を作成したとき、基本的に相対参照になっています。
一覧表を作成して、セルをコピーすると参照先もズレていくので、便利なときもありますが、固定値で変更したくなときは不便なときがあります。
そのように変更したくないときは、絶対参照で参照しておくと、決められたセルを参照するので便利です。
絶対参照は「$」を付けて設定する
「F4」キーを押して、「$」をつける
セルをクリックして、「F4」キーを押すと「$」が列と行に付いて参照が絶対参照になる。
そして、そのまま「F4」キーを押すと行だけに「$」が付いて、また「F4」キーを押すと列に「$」が付いて、また「F4」キーを押すと、「$」がすべて外れて相対参照になる。
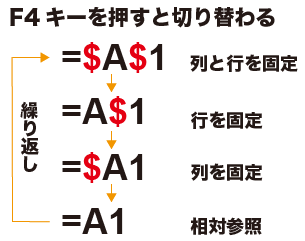
絶対参照にする手順
絶対参照の手順
絶対参照の方法が分かったら、消費税率を設定して消費税を計算する表を作成します。
- 最初の消費税を計算するセルをクリックします
- 価格×消費税率の計算式を入力します
- 消費税率のセルを選んだら、F4キーを押します
- C1のセルが、「$C$1」に変わって絶対参照になるので、「Enter」キーを押して確定させる
- 消費税が計算されて表示されたら、オートフィルでコピーして全ての商品の消費税を計算します
詳しく操作を解説
セルC3に、消費税を計算させるので、セルC3をクリックします。
半角記号で、「=」を入力して、セルB2をクリックして、掛け算の記号を半角記号で「*」を入力します。
そして、消費税率が設定されている、セルC1をクリックします。
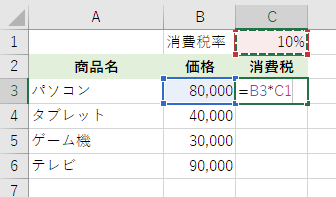
消費税率をクリックして計算式を入力したら、「F4」キーを押して、「C1」を「$C$1」になって絶対参照にしたら、「Enter」キーを押して、計算式を完了させる。
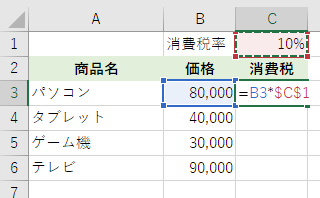
計算式が入力し終わると、消費税が計算されて表示されます。
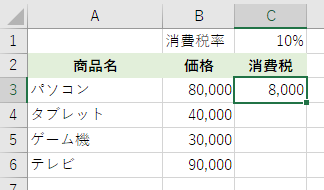
セルC3に消費税が計算されたら、オートフィルでコピーしたら完成です。
オートフィルの詳しい解説は、こちらでしています。
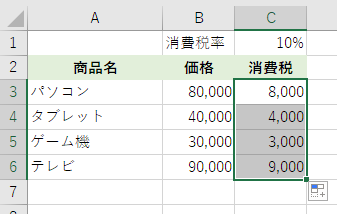
動作が確認で、消費税率を8%に変更したら、消費税が一斉に変更されます。
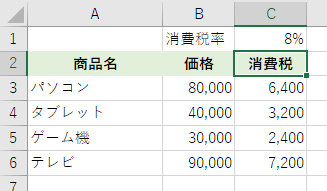
まとめ
絶対参照をマスターすると、オートフィルでコピーできる表を作成できるので、作業時間が早くなります。



