Excel(エクセル)で、一覧で日付や曜日を作成するときに、日付や曜日を手入力するのは面倒です。
しかし、最初の1つだけ入力すれば一瞬で日付と曜日などのデータを作成するテクニックがあります。
そのテクニックは、オートフィルです!
オートフィルを使えば、連続したデータを作成してくれるので、入力漏れなどのミスを防ぐことができます。
オートフィルの使い方
ドラッグでオートフィル
- 最初の1行だけ日付を入力する
- 日付を入力したセルをクリックする
- セルの右下にある、緑の四角(フィルハンドル)にマウスのカーソルを合わせてクリックする
- クリックしたまま、マウスを下に移動させると、カーソルの右下に日付が表示されるので、入力したいセルまでドラッグします
最初の1つだけ日付を入力します。曜日も、ついでに入力しましょう。
入日付を入力したセルをクリックして、セルの右下にある緑色の四角(フィルハンドル)をクリックします。
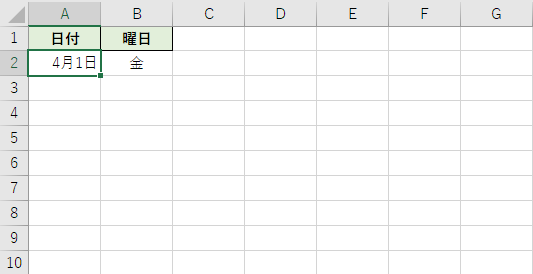
フィルハンドルをクリックしたまま、マウスを下に移動させてドラッグが終わると連続した日付が表示されます。
日付が足りなかったり、多すぎたら、その状態でもう一度、フィルハンドルをドラッグして調整すると、日付を増やしたり、減らしたりすることができます。
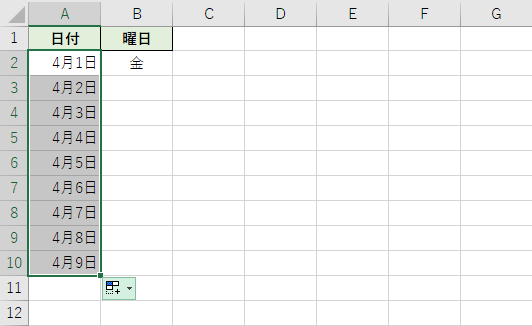
ダブルクリックでオートフィル
オートフィルをする隣のセルにデータある場合、ダブルクリックでオートフィルができます。
曜日を入力したセルをクリックして、セルの右下にある緑色の四角(フィルハンドル)をクリックします。
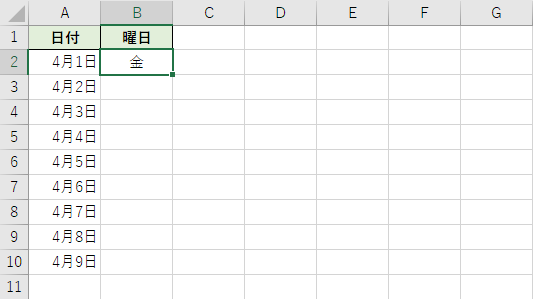
左側となりのセルにデータをある場合、フィルハンドルをダブルクリックすると、となりのデータがある行まで自動的にオートフィルをしてくれます。
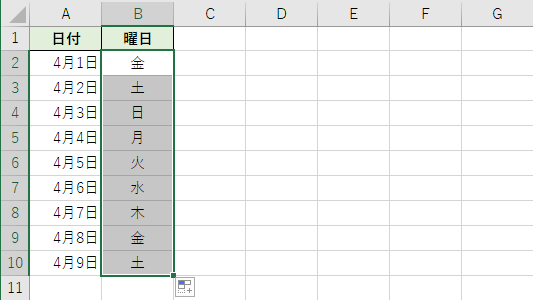
オートフィルのオプション
連続したデータを作成してくれるオートフィルを紹介しましたが、オートフィルは同じデータを作成することもできます。
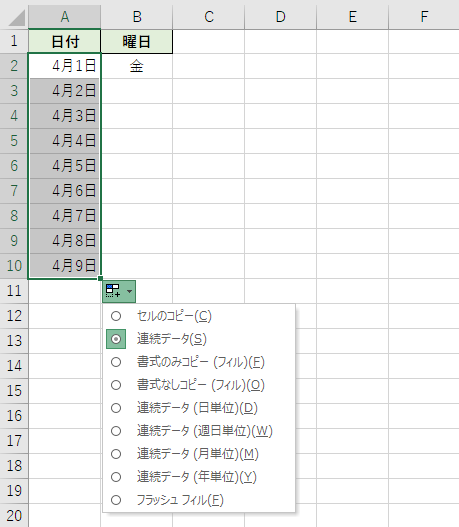
オートフィルをした後に、フィルハンドの下にオプションのアイコンが表示されるので、クリックするとオプションが表示されて選ぶことができます。



