Excel(エクセル)で入力候補リストから選択できるようにして、素早く正確に入力ミスがないようにできるようにする方法を紹介します。
入力候補リストの作成手順
今回は会員名簿の性別を入力候補リストから選択できるようにする手順を紹介します。
- 名簿のリストを作成する
- 性別のリスト作成する
- リストを登録したいセルを選択する(一度に複数のセルをドラッグして選択してもOK)
- 「データタブ」から、「データ入力規則」ボタンをクリックする
- 「設定」の「入力値の種類」からリストを選択する
- 「元の値」の上矢印のアイコンをクリックして、性別リストのシートにある、男女の2つのセルを選ぶ
- OKボタンを押して完了
- リストを登録したいセルを選ぶと、セルの右側にリストボタンが表示されるので、男女を選ぶことができます
顧客名簿を作成する
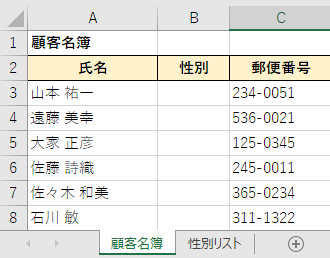
性別リストを顧客名簿と違うシートに作成する
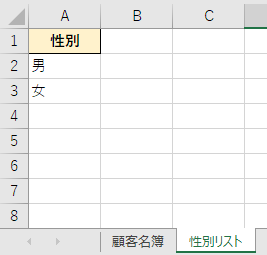
顧客名簿と性別リストの作成が終わったら、入力候補リストを作成します。
入力候補リストにしたい性別のセルを選びます(今回は、B3からB8までになります)
リストは、セルごとに設定するので、設定したいセルは全て選びます
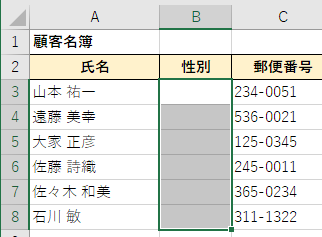
セルを選択したら、「データタブ」から、「データ入力規則」ボタンをクリックします。
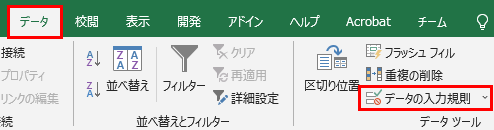
データの入力規則から「設定」タブの「入力値の種類」からリストを選ぶ
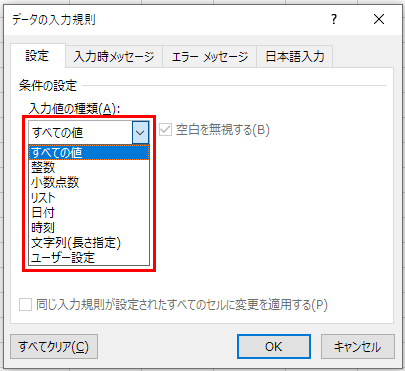
「元の値」の上矢印のアイコンをクリックします
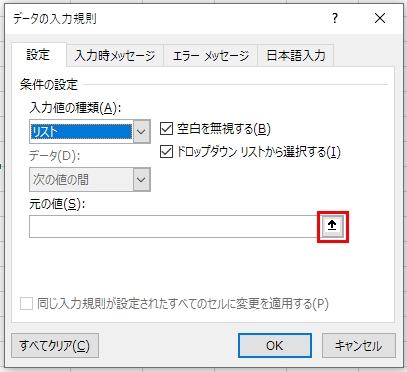
性別リストの男女のデータを登録した、A2とA3のセルを選ぶ
選び終わったら、「Enterキー」を押して、元の画面に戻る
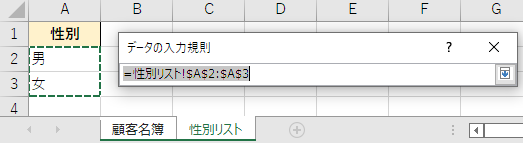
OKボタンをクリックしたら、設定は完了です。
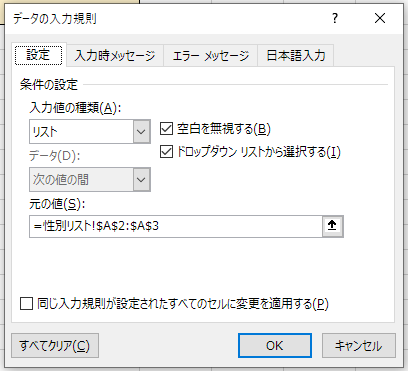
性別のセルを選ぶと、セルの右側にリストのボタンが表示されるので、クリックすると男女を選ぶことができます。
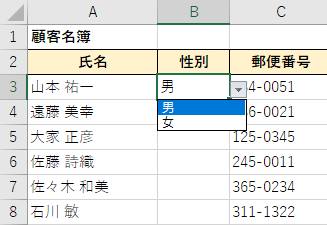
トラブルシューティング
男女、以外に性別もリストに入っている
「データの入力規則」の「元の値」で、男女、以外に性別まで選んでる可能性があります。
「元の値」を選びなおすと、性別は表示されなくなります。
顧客名簿が増えたとき
性別のセルをコピーして、新しく追加セルに貼り付けたらリストが表示されます。
オートフィルでコピーしても、新しい顧客データにリストを追加できます。
「データ」タブに「データ入力規則」が表示されてない
「データ」タブをダブルクリックすると、「データ入力規則」が表示されます。
もう一度、「データ」タブをダブルクリックすると、元に戻ります。


