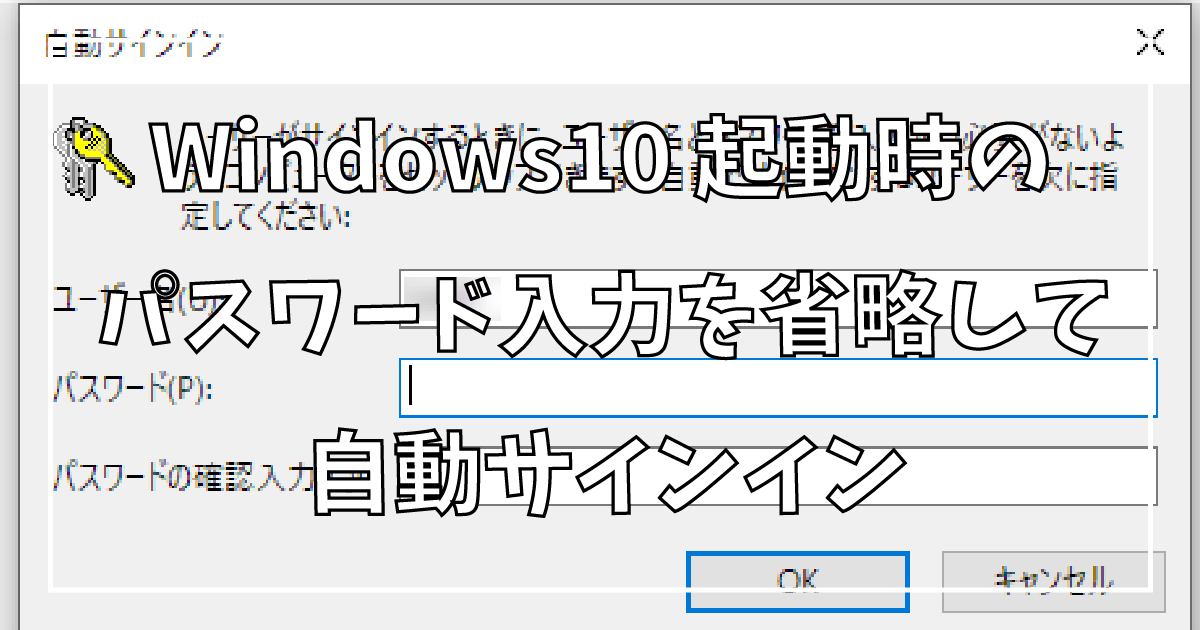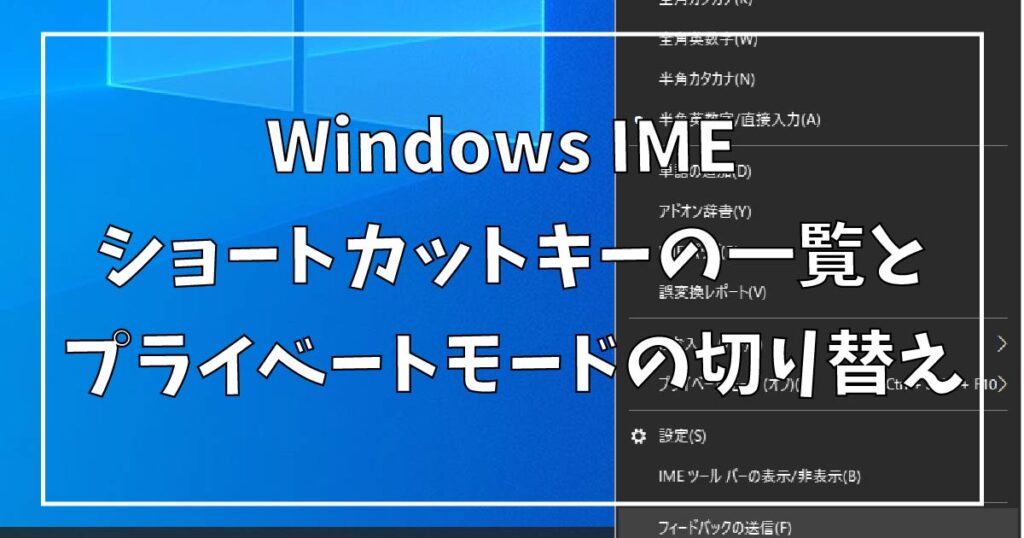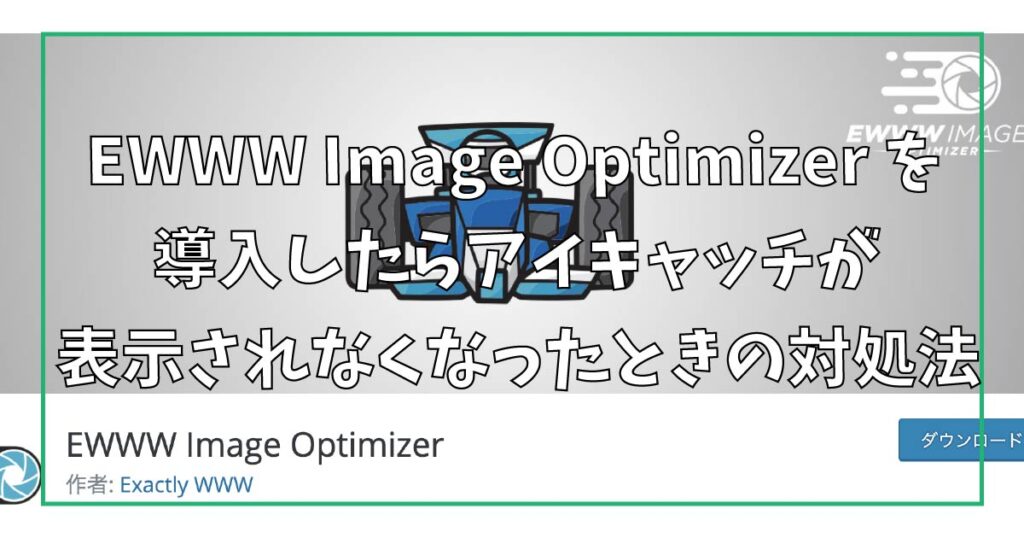Windows10が起動したときに、パスワードの入力を省略して自動サインインできる設定方法を紹介します。
パソコンを起動すると毎回パスワードを入力するのは面倒だ!と思う方は、パスワードを入力を省略できるように、自動サインインの設定しましょう。
「netplwiz」コマンドを使って、パスワードの入力を省略する設定を紹介します。
起動時のパスワード入力を省略する設定
起動時のパスワード入力を省略する設定を紹介します。
最初に手順を紹介して、その後に画像付きで紹介します。
起動時のパスワード入力を省略する設定の手順
- タスクバーの「ここに入力して検索」のところに、「netplwiz」と入力して、Enterキーを押します。
- 最も一致する検索結果が表示され、「netplwiz」をクリックします。
- ユーザーアカウントの画面が表示されるので、「ユーザーがこのコンピューターを使うには、ユーザー名とパスワードの入力が必要」のチェックを、クリックして外します。
- チェックを外したら、OKボタンか適用ボタンをクリックすると、自動サインインの画面が表示されます。
- 自動サインインの画面では、自動サインインしたい、ユーザー名とパスワードを入力して、パスワードの確認入力まで入力します。
- 自動サインインの入力が終わったら、OKボタンをクリックしたら、設定は完了です。
- 実際に自動サインインできるか、確認するために、Windowsを再起動してみましょう。
画像付きで設定の手順
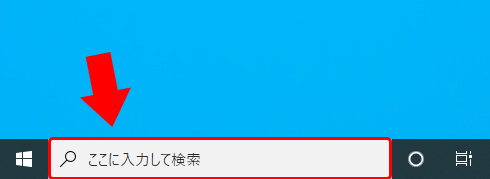
タスクバーの「ここに入力して検索」のところに、コマンドを入力します。
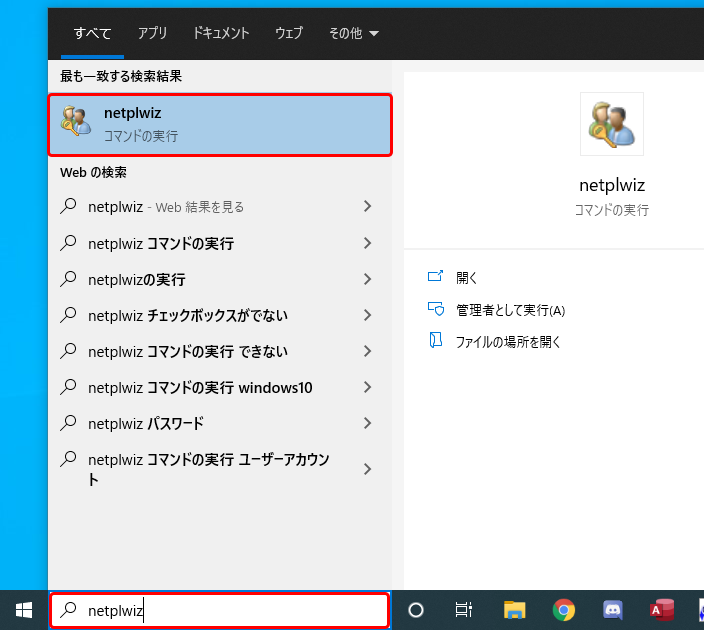
コマンドは、「netplwiz」と入力して、Enterキーを押します。
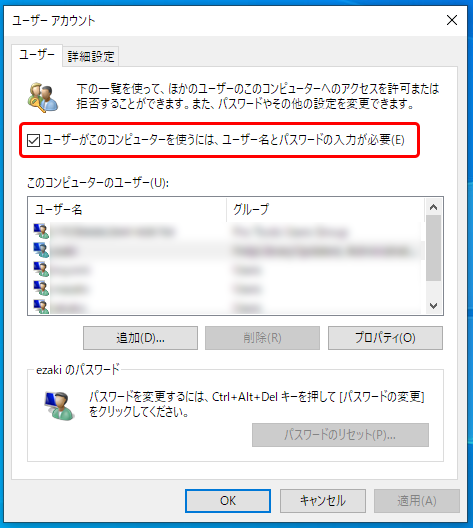
ユーザーアカウントが表示されたら、「ユーザーがこのコンピューターを使うには、ユーザー名とパスワードの入力が必要」のクリックして、チェックを外します
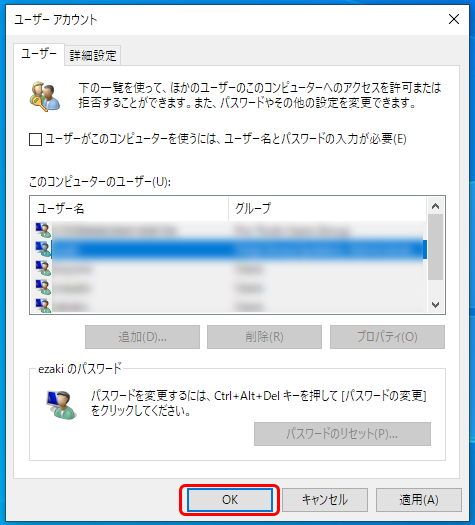
チェックを外したら、OKボタンをクリックします。
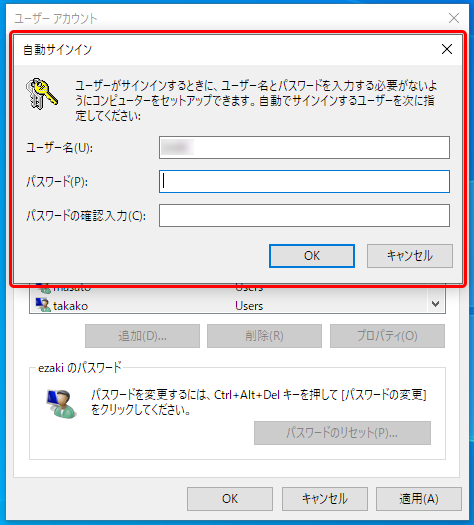
クリックしたら、自動サインインの設定画面が表示されます。
自動サインインしたいユーザー名とパスワードと、パスワードの確認入力の3点を入力したら、OKボタンをクリックすると、設定が完了します。
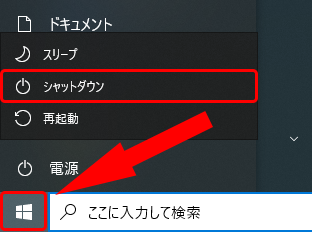
実際に自動サインインできるか、動作を確認するために、Windowsを再起動してみましょう。
Windowsアイコンをクリックして、電源を選び再起動させます。
まとめ
「netplwiz」コマンドで、ユーザーアカウントを表示させて、自動サインインの設定をすれば、Windowsを起動したときに、パスワード入力を省略して自動サインインできるようになります。
Windowsの起動でパスワード入力が面倒なときに、設定を変更して簡単に使えるようにしてみましょう。