平均値を関数で求める
連続したセルの平均値を求める方法
AVERAGE関数は、次のように入力します。
=AVERAGE(引数)
AVERAGE関数の引数は、平均値を算出したいセルの範囲になります。
下記では、セルB7に平均値を求める手順を紹介します。
- 平均値を算出したいセル(今回はB7)をクリックします。
- 数式タブをクリックして、オートSUMの▼をクリックします。
- メニューが表示されるので、平均をクリックします。
- 平均を選ぶと、セルB7にAVARAGE関数が挿入されて、連続したデータであれば自動的に範囲も指定されます。
- データの範囲に修正がなければ、再度オートSUMをクリックすると、平均値が表示されます。
範囲が自動的に表示されなかったり、範囲を修正したいときは、平均値を求めたい範囲をドラッグして選択します。
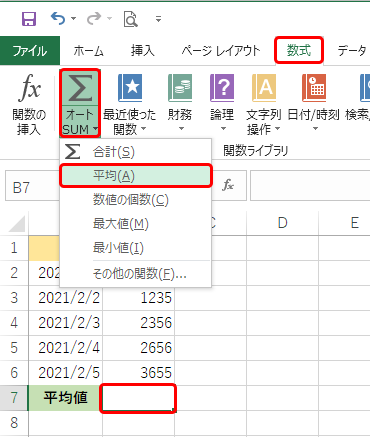
平均値を求める範囲が自動的に選択されたときは、下記のように表示されます。
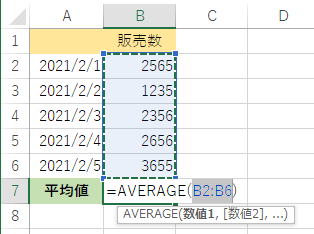
離れたセルの平均値を求める方法
連続したセルではない、離れたセルの平均値を求める方法を紹介します。
離れたセルの平均値を求めるには、AVERAGE関数の引数をカンマ区切りで複数設定すると求めることができます。
例)B2とB4とB6の平均値を求めるには、=AVERAGE(B2,B4,B6)と入力します。
また、マウスで簡単にセルを指定するには、
- 平均値を算出したいセルB7をクリックします。
- 数式タブをクリックして、オートSUMの▼をクリックします。
- メニューが表示されたら、平均をクリックします。
- 自動的に範囲が指定されていれも無視して、平均値を求める最初のセルをクリックします。
- 2つめのセルをクリックする前に、キーボードのCtrlキーを押した状態で、セルをクリックします。
- 続けて、その他の平均値を求めたいセルをCtrlキーを押したまま、複数選んだら、再度オートSUMをクリックして完了させます。
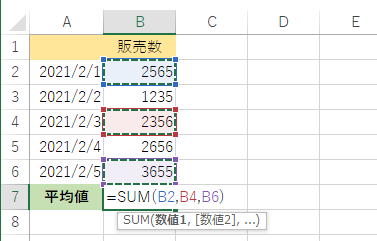
離れたセルを選んだら、上記のような状態になります。
条件付きで平均を求める関数(AVERAGEIF関数の使い方)
空白のセルは平均値を求めるセルとしてカウントされません。しかし、0(ゼロ)でも値が入力されているセルは、平均を求めるセルとしてカウントされてしまいます。
しかし、セルの値が0(ゼロ)でも平均値を求めるのにカウントしない方法があります。
それは、条件が指定できるAVERAGEIF関数を使えば簡単にできます。
0(ゼロ)以外の平均値を求める方法
AVERAGEIF関数の使い方は、=AVERAGEIF(範囲, 条件)になります。
例)B2からB6の0以外のセルを求めるには、求めたいセルに、=AVERAGEIF(B2:B6,”<>0″)と入力すれば算出できます。
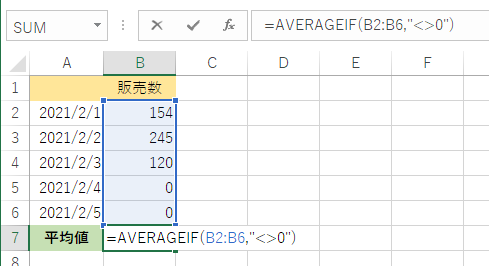
また、1以上のセルの平均値を求めるには、=AVERAGEIF(B2:B6,”>1″)と入力します。
AVERAGEIF関数の条件を紹介
| 条件 | 条件式 |
|---|---|
| 0(ゼロ)以外 | “<>0” |
| 1より大きい場合(1は含まれない) | “>1” |
| 1を含んで大きい場合 | “>=1” |
| 1より小さい場合(1は含まれない) | “<1” |
| 1を含んで小さい場合 | “<=1” |
この他にも、条件で使える比較演算子の詳しい使い方は、こちらで紹介しています。
関数を組み合わせて平均を求める裏技
関数で算出した答えを、別の関数に入れて答えを算出する方法(関数の入れ子)を紹介します。
平均値を四捨五入させる方法(四捨五入した平均値を求める)
AVERAGE関数とROUND関数を組み合わせて、四捨五入した平均値を求めるには、AVERAGE関数をROUND関数を組み合わせて算出します。
例)セルB2からB6の平均値の1の位を四捨五入して算出するには、=ROUND(AVERAGE(B2:B6),-1) と入力します。
最初に、AVERAGE(B2:B6)で平均値を求めて、ROUND関数の引数に、AVERAGE関数を入れるのがポイントです。
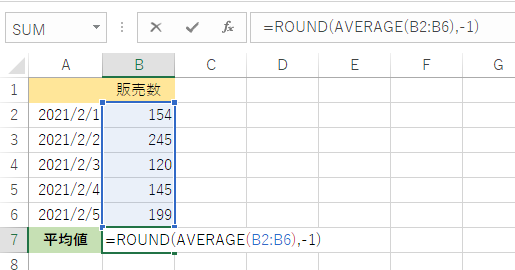
AVERAGEIF関数を使って、四捨五入した平均値を求める場合
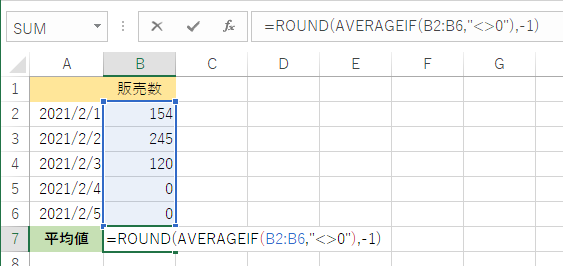
0(ゼロ)を除いた平均を求める方法
関数を組み合わせて、算出する方法は、いくつかあるので紹介します。
紹介する方法の、どちらでも算出できるので分かりやすい方で算出してください。
SUM関数とCOUNTIF関数を組み合わせて算出するには、=SUM(B2:B6)/COUNTIF(B2:B6,”<>0″) と入力します。
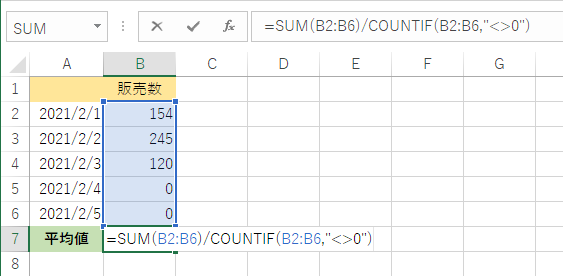
ROUND関数とAVERAGEIF関数を組み合わせて算出するには、=ROUND(AVERAGEIF(B2:B6,”<>0″),0) と入力します。
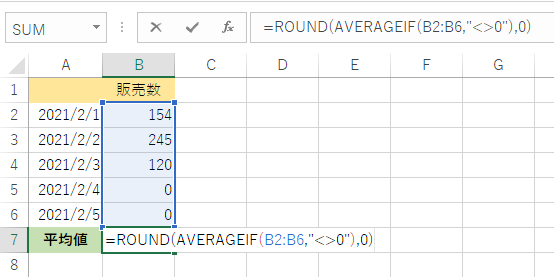
まとめ
エクセルで平均値を求めるには、=合計値÷件数 でも求められますが、AVERAGE関数だと簡単に求めることができます。また、AVERAGEIF関数だと条件を指定して平均値を求めることができます。
関数を組み合わせる応用することで、いろんな計算ができるようになるので、いろんな関数を組み合わせて、便利な方法を見つけてみましょう。



