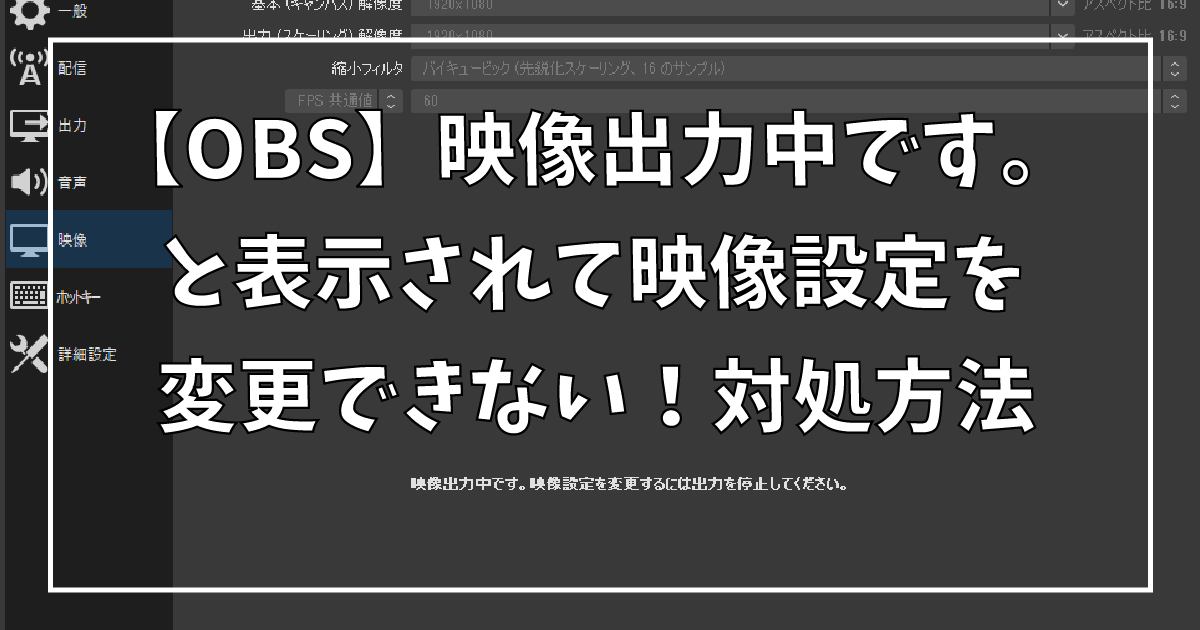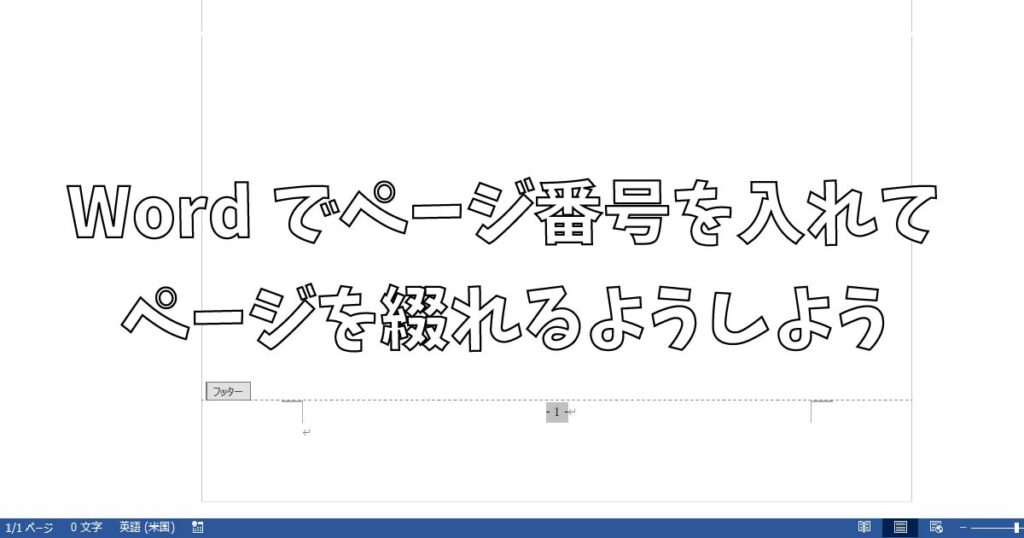OBSで映像設定を変更したいけど、録画開始や配信開始をしてないのに「映像出力中です。映像設定を変更するには出力を停止してください。」と表示されて設定が変更できないときに、設定が変更できるようにする方法を紹介します。
今まで、設定の変更できてたのに、新しくインストールしたり、アップデートなどで、OBS Studio 26.0以降のバージョンになった場合に起こるみたいです。
映像設定の変更ができない原因
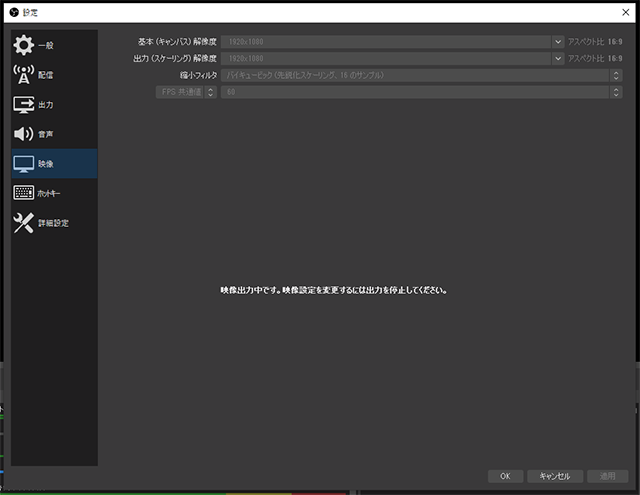
録画や配信をしていないのに、映像の設定が変更できないのは、やはり録画は始まっているのが原因です。
しかし、録画開始や配信開始してないのに、どこで録画しているのでしょうか?
それは、OBS Studio 26.0以降に実装されたVirtualCam(仮想カメラ)がOBSの起動時に自動スタートしているのです。
VirtualCam(仮想カメラ)が自動起動で録画開始していると、映像出力中になるので、映像の設定が変更できないようになるのです。
VirtualCamを自動起動しない設定にすれば、自動で録画されなくなるので、映像の設定が変更できるようになります。
VirtualCam(仮想カメラ)の自動開始を変更する方法
VirtualCam(仮想カメラ)の自動起動を止めるに、メニューからツールを選択して、VirtualCamを選択します。
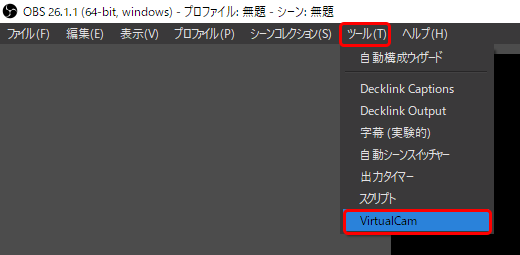
VirtualCam(仮想カメラ)の設定画面を表示させたら、右下のSTOPボタンをクリックすると、録画を止めることができます。
しかし、停止しただけでは、またOBSを起動したときに、自動的に録画が始まってしまい、また映像などの設定が変更できなくなるので、「AutoStart」のチェックを外しておきましょう。
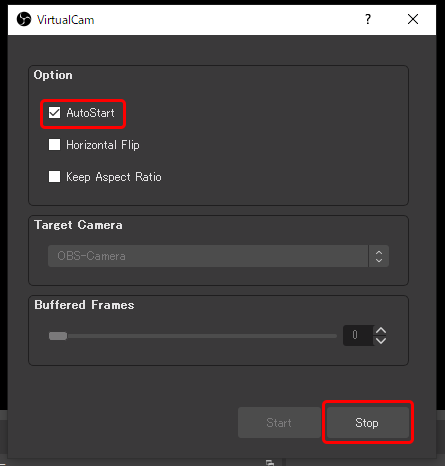
AutoStart のチェックを外したら、VirtualCam(仮想カメラ)の設定画面を閉じて設定から、映像タブを選ぶと変更できるようになっています。
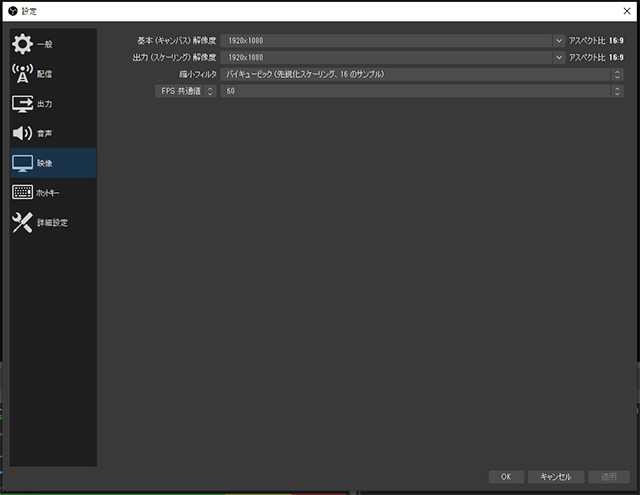
まとめ
VirtualCam(仮想カメラ)が自動起動していると、映像出力中になるので設定の変更ができない状態になります。
VirtualCamを停止させて、自動起動も解除すると映像なので設定が変更できるようになるので、VirtualCamの設定を変更して、映像などが変更できるようにしておきましょう。