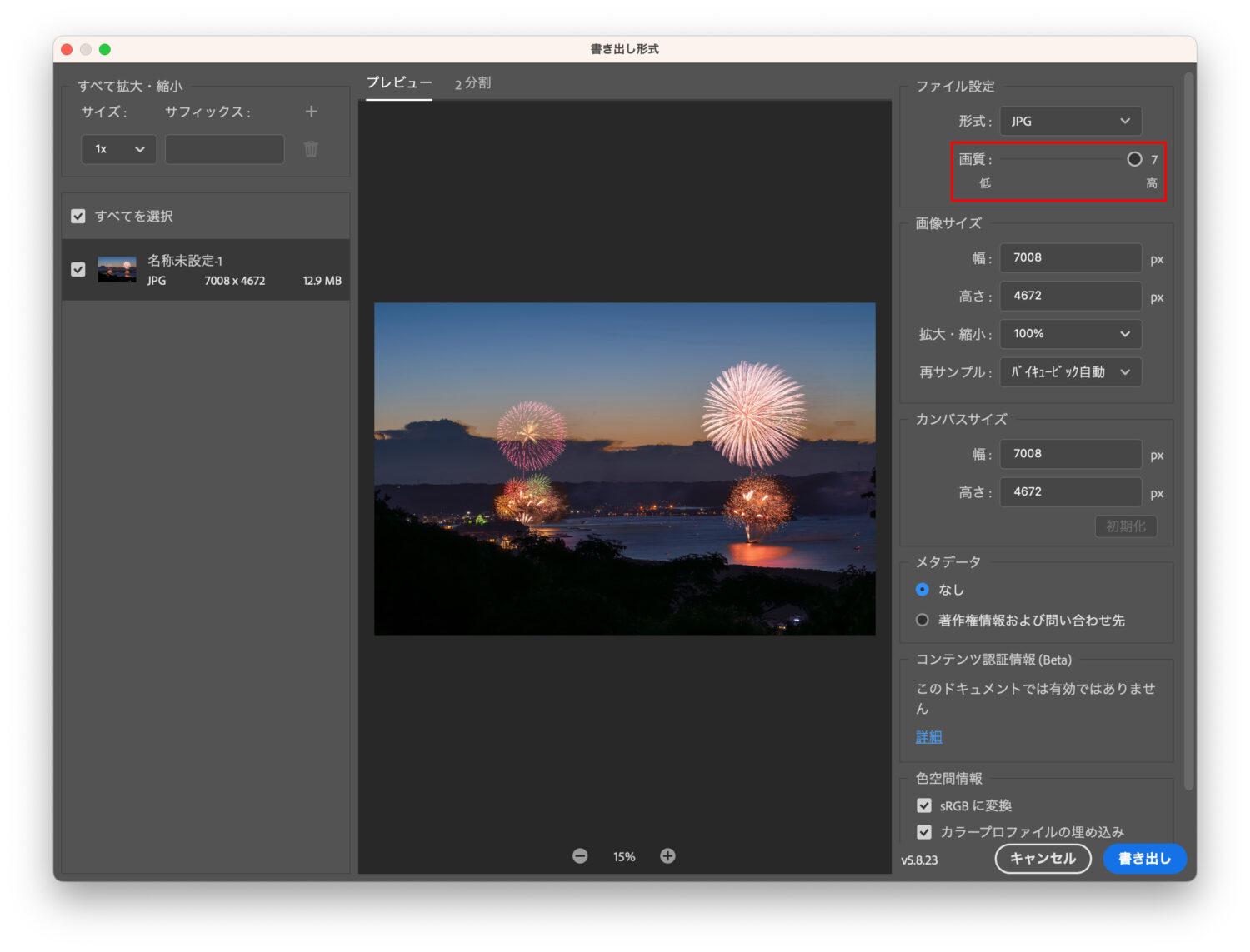夏になると花火大会が開催されて写真を撮る人が多くなります。しかし、どの開場でも打ち上げ会場などの都合で同時にたくさんの花火が打ち上がるわけでなく、単発の花火しか打ち上げられない会場もあります。
しかし、たくさん花火が打ち上がって華やかな写真を、Instagram(インスタグラム)やTwitter(ツイッター)などのSNSなどの投稿したいと思っている人も多くいます。
そこで、パソコンを使って複数の花火の写真を合成して華やかな写真にする方法を紹介します。この方法を知れば花火以外でもホタルなど少ない数のものを多く合成して見せることができるようになるので、便利な方法です。
今回は、下記の2枚の写真を合成する手順で解説します。


完成した合成の写真は、このようになります。

合成(比較明合成)するための条件
花火の写真を合成するためには、パソコンをソフトを使うのでスマホでの方法が今回紹介していません。その他にも、合成するための写真を撮影する方法などの注意などがあるので、最初に、合成(比較明合成)するための条件として解説します。
- パソコンとPhotoshop
- 三脚を使って同じ構図で何枚も撮影
この2点が合成ための条件で詳しく説明します。
パソコンとPhotoshop
今回紹介する方法は、パソコンでPhotoshopというソフトを使います。
ですから、パソコンが無い、Photoshopが無い場合は合成した写真を作ることができません。
Photoshopは、1ヶ月無料で体験できて、その後サブスクで利用できるので、試しに使ってみることをおすすめします。
三脚を使って同じ構図で何枚も撮影
比較明合成という明るい部分だけを比較しながら自動で合成するので、写真ごとに違う場所や手持ちで毎回微妙に場所では合成したときに背景に建物などがある場合は、ブレた写真になるので、三脚でカメラを固定して、ミラーレスカメラや一眼レフカメラではレリーズ(シャッターがリモコンで切れる機器)を使って撮影してしましょう。
そして、花火の写真は、たくさんの枚数を撮影して後からベストのものを選んで合成しましょう。
花火の写真を撮影する
まずは、合成するための写真の撮影方法を解説します。ミラーレスカメラや一眼レフカメラで花火を撮影する方法については、下記のページで詳しく紹介しているので参考にしてください。
その他に、合成に必要な撮影方法をこのページでは解説します。
三脚を使って同じ構図で撮影
条件のところでも解説しましたが、手持ちで撮影すると花火以外に建物や風景が一緒に写った写真では、三脚でカメラを固定して同じ構図で撮影しないと合成したときに背景がブレたものができてしまいます。
下記の写真は、花火だけ見れば良さそうですが、よく見ると橋と橋のライト、左にある信号機などがダブっています。

ですから、しっかりと三脚にカメラを固定してレリーズを使ってカメラを完全に構図固定して変更しない状態で撮影しましょう。
そして、初めて撮影する会場の場合、最大で、どのくらいの大きさの花火が打ち上がるか分からないときは、できるだけ花火を大きく撮影せず、大きなものでも十分に写る思う余裕のある構図で撮影して、合成した後でトリミングして調整しましょう。
最近の画素数が多いカメラであれば、SNSにアップするくらいであれば半分くらいトリミングしても問題ないくらいの性能はあります。
たくさんの花火を撮影してストックする
一般的には、打ち上がる花火のサイズや打ち上がる高さなどは、事前に分からないと思うので、たくさん撮影して後から合成にベストな写真を選びましょう。
打ち上げの高さが低い花火から、クライマックスに打ち上がる大輪の花火まで、たくさんの種類の花火を撮影してストックすれば、後で大きさや色合いなど選びながら合成できるので、できるだけ多くの枚数を撮影しておくと良いです。
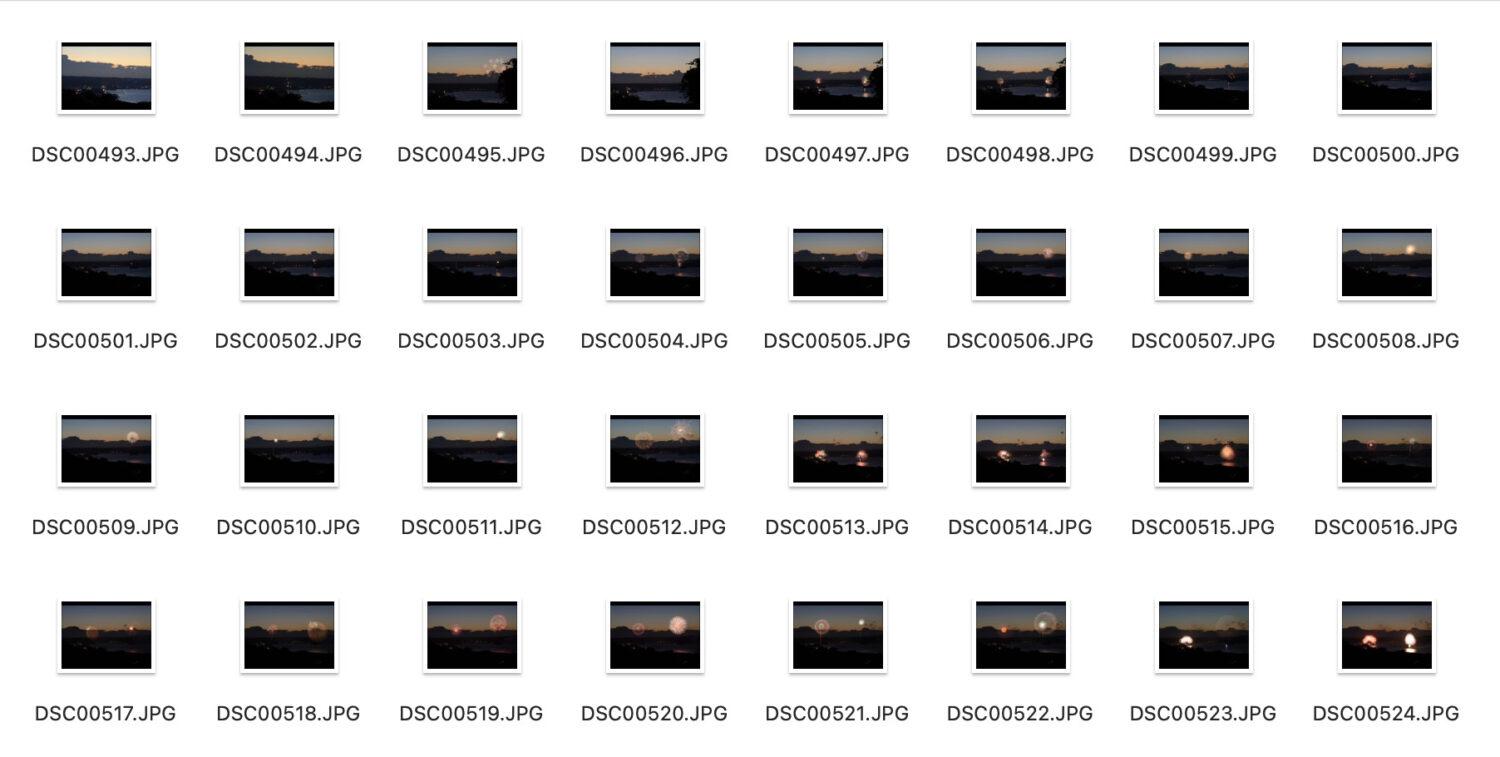
そして、たくさん撮影するので、カメラバッテリーや、保存するメモリの容量にも注意しておいてください。途中でバッテリー切れやメモリの容量がフルになって撮影ができなくなるのは残念です。
バッテリーの充電、メモリカードの空き容量などの事前準備は、当日失敗しないために、しっかりとしておきましょう。
花火の白飛びに注意
花火は暗い夜空に打ち上がるで明るく撮影したいと思うことがありますが、明る過ぎのカメラ設定には注意してください。
カメラで明るいものを撮影したとき、カメラは保持できる明るさを超えてしまうと色は白い色になってしまいます。もちろん白い色の花火もありますが、一般的に花火はカラフルです。
花火は、鮮やかな色が特徴なのでカメラの設定を調整して明るくなり過ぎないようにしましょう。初心者のときは、少し暗いくらいで撮影して後から明るさを調整して良いと思います。
もし、jpgだけでの撮影が不安ならRAWでも同時に撮影して、撮影後に色合いや明るさを調整しても良いと思います。撮影方法に正解は人や技量によって違うので、自分に合った撮影方法を考えてやってください。たくさん撮影して編集して、良いと思う写真と自分の写真と比較して少しずつでも良い写真に近づいていければ正解だと思います。
また、自分の所有しているカメラ(センサーサイズなど)とレンズ(F値や焦点距離)、花火の大きさや明るさの組み合わせで、花火を撮影する設定は微妙に変わります。ネットなどで紹介されてるカメラの設定を参考に自分のカメラで撮影できるベストの設定を調整しながら探してください。ベストな設定が見つかったら、メモしておくと次回から良い条件で撮影を始めることができます。
写真を調整して準備する
写真が取れたら合成するための準備を始めます。準備をちゃんとしておくことで合成の調整や合成した後の色合いなどの良し悪しが決まるので大事な作業です。
花火がきれいな写真を選ぶ
たくさんの枚数の写真を撮影したら、最初の作業はピントがあっててキレイな写真だけを選びます。
花火が打ち上がる時間が長いほど、たくさんの写真が撮れるので枚数が多く大変になりますが、ベストだと思う写真を10枚以内選びましょう。
選ぶポイントは、ピンとが合っているのは、もちろんですが、花火の色や花火の大輪が他の写真と場所がかぶらないものが良いです。特に場所があまりにもかぶると、合成したときにゴチャゴチャしてキレイに見えなくなります。ですから、できるだけ場所がかぶらないもので、キレイな色合いをの花火を選びます。
花火の明るさや色合いを調整
写真を選んだら、花火の明るさや色合いなどを調整します。私は合成に使うPhotoshopのサブスクで利用すると一緒に付いている「Adobe Lightroom Classic」で編集しています。
少し暗い花火は露光量を調整したり、色合いは色温度やコントラストなどを調整して、他の写真とバランスを見ながら編集しましょう。
また、写真と一緒に建物などのポイントになるものなどを見せたい場合も建物などがわかりやすいように、1枚だけ明るさなどを調整しておきましょう。
jpg形式で写真をまとめる
写真の調整が終わったら、データをjpg形式で書き出しましょう。写真のサイズは撮影したままの大きさで書き出すのがキレイな写真になります。写真のサイズを変更したいと場合は、合成が終わった後に調整するのが、おすすめです。
そして、データを書き出すときは、新しく合成する写真だけを保存するフォルダを作成して書き出しておくと、後で合成するときに写真を選ぶとき探しやすくなるので、おすすめです。
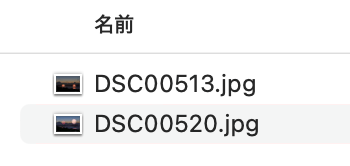
Photoshopで比較明合成
合成する写真の準備ができたら、パソコンでPhotoshopを使って写真を合成しましょう。まずは、簡単に手順を紹介します。
- Photoshopのファイルから、スクリプトの中から「ファイルをレイヤーとして読み込み」を選びます
- 「レイヤーを読み込む」ウィンドウが開いたら、参照ボタンをクリックして合成に使うjpgの写真を全て(複数枚)選びます
- 合成するファイルを全て選ぶと参照ボタンの左にある枠に、ファイル名が表示されるので確認します
- 合成したいファイルが全て表示されていたらOKボタンをクリックします
- レイヤータブにあるコンボボックスの「通常」を「比較(明)」に変更すると合成されます
- レイヤーで目のアイコンをクリックして、不要なレイヤーを非表示にしたりして合成の調整をします
- 合成に納得したら、Photosopから書き出しをして完成です
画像で操作手順を解説
Photoshopのファイルから、スクリプトの中から「ファイルをレイヤーとして読み込み」を選びます
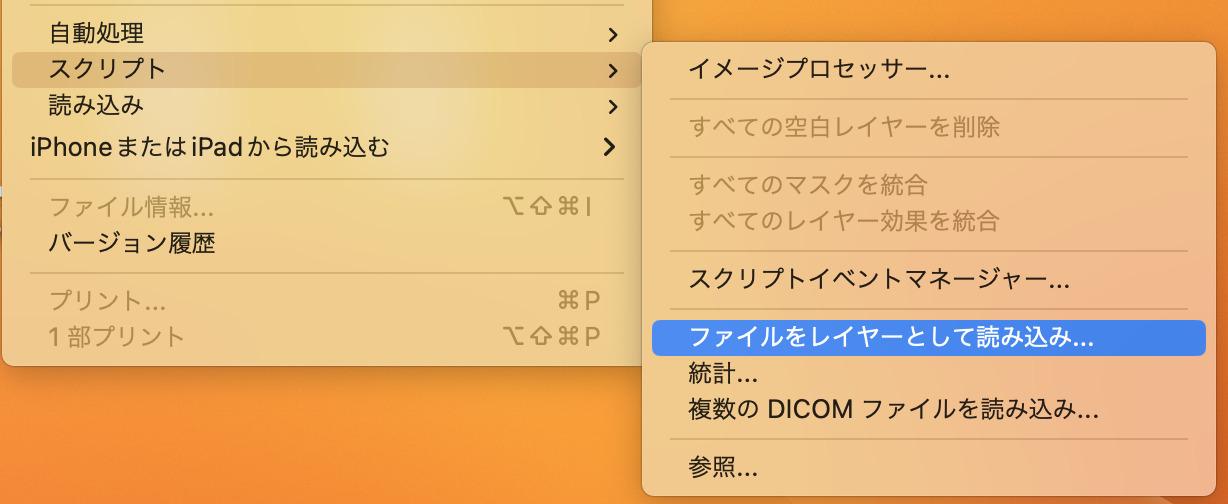
「レイヤーを読み込む」ウィンドウが開いたら、参照ボタンをクリックして合成に使うjpgの写真を全て(複数枚)選びます。合成するファイルを全て選ぶと参照ボタンの左にある赤枠内に、ファイル名が表示されるので確認します。
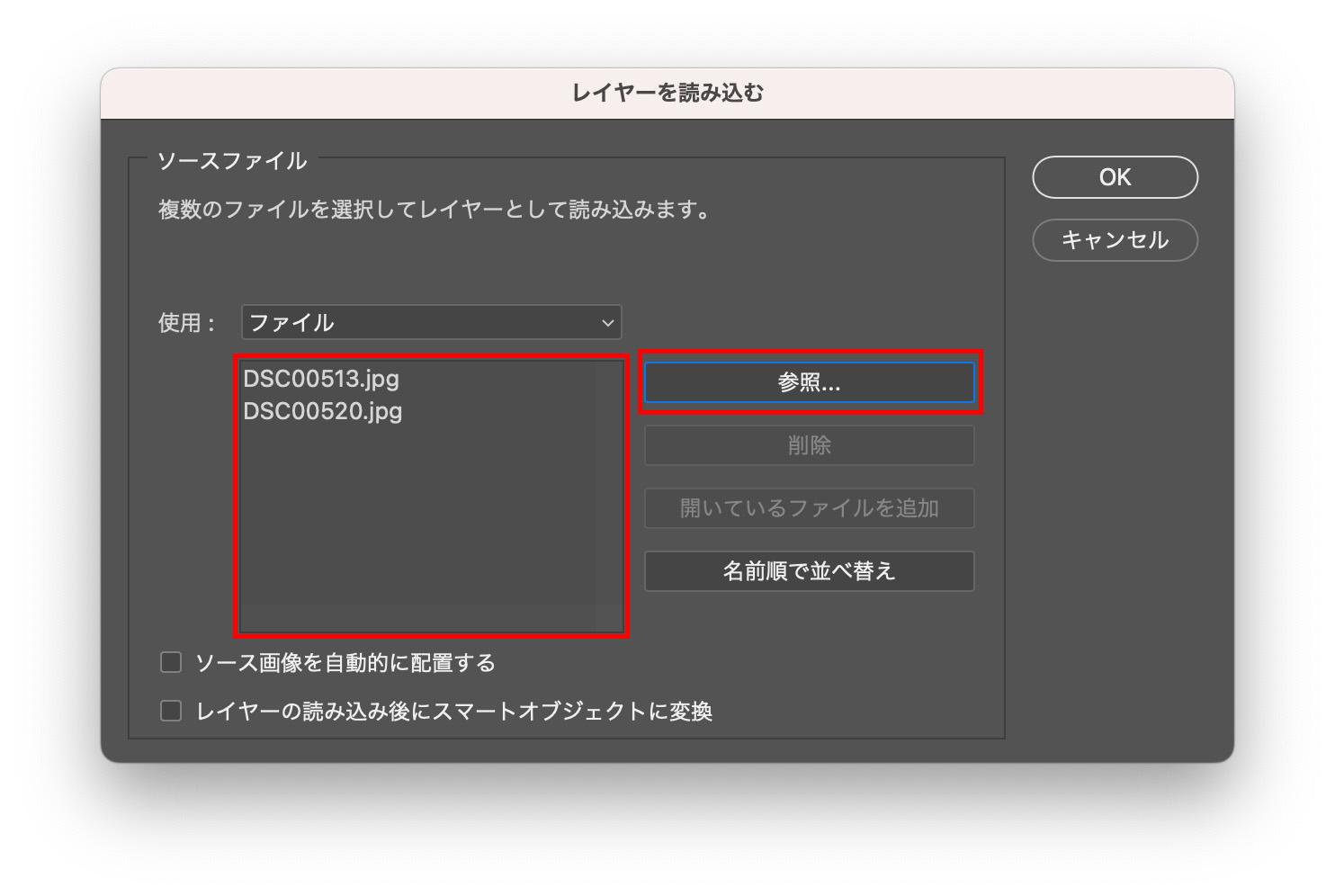
レイヤータブにあるコンボボックスの「通常」を「比較(明)」に変更すると合成されます
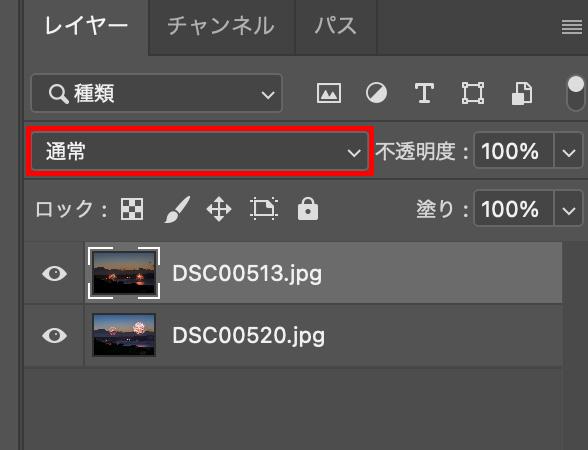
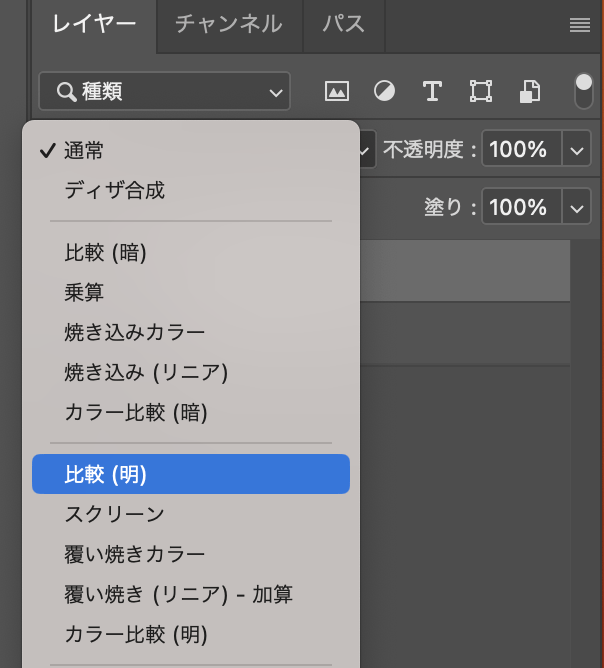
レイヤーで目のアイコンをクリックして、不要なレイヤーを非表示にしたりして合成の調整をします。
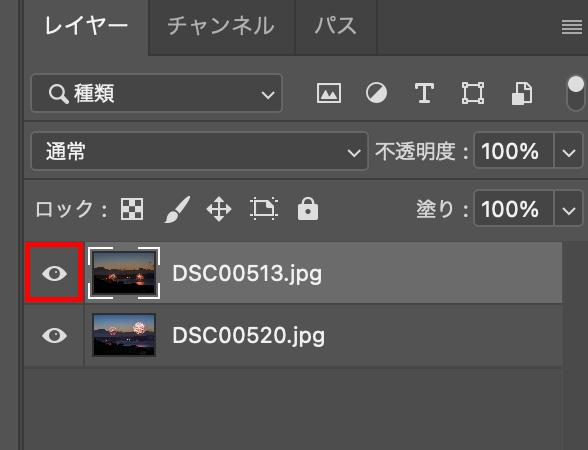
Photosopから書き出しをして完成です。書き出しは、Photoshopの書き出しから書き出し形式を選びます。
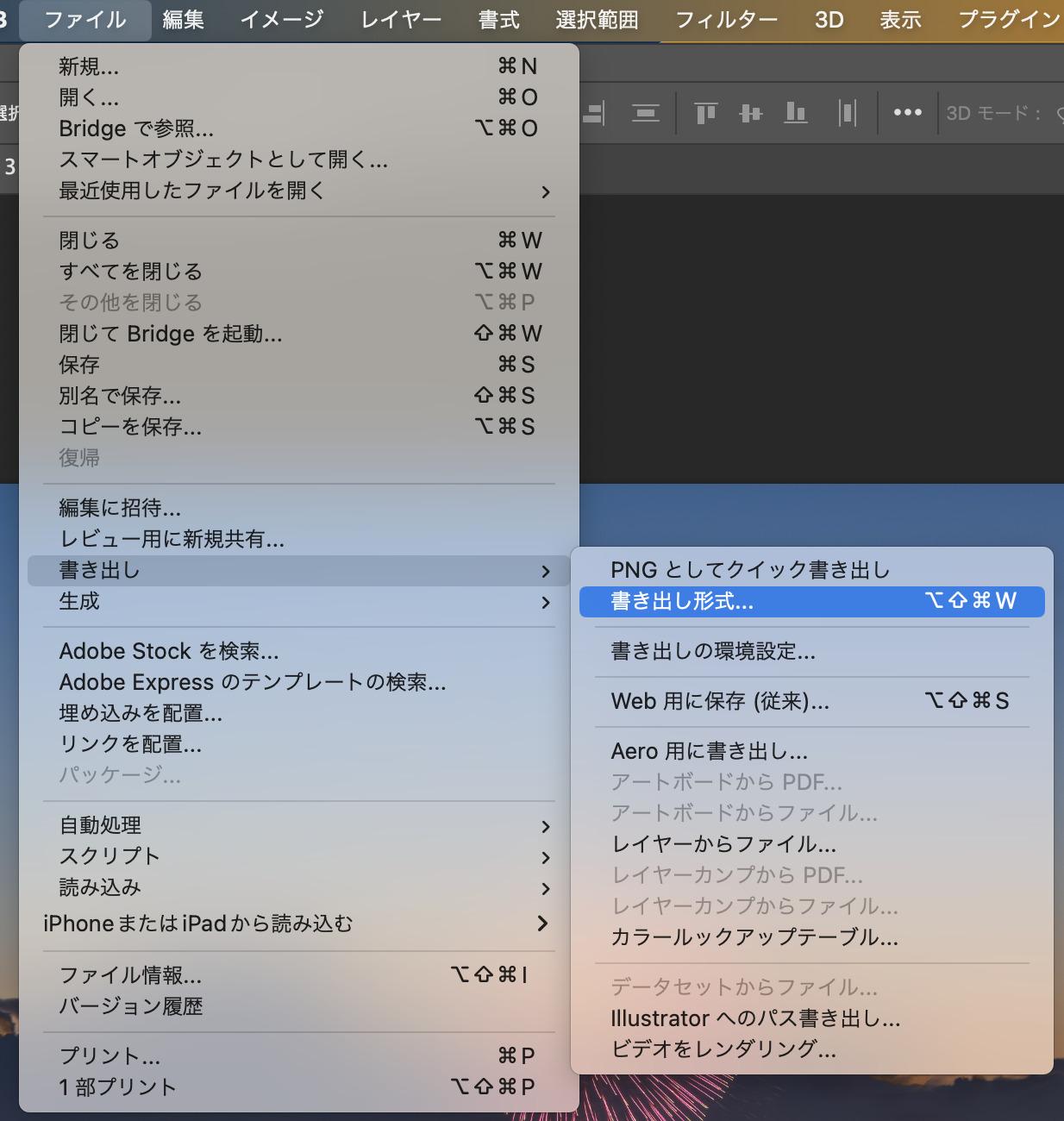
書き出し形式のウィンドウが開いたら、高画質で書き出すために、画質を7に設定して書き出しボタンをクリックして書き出しします。