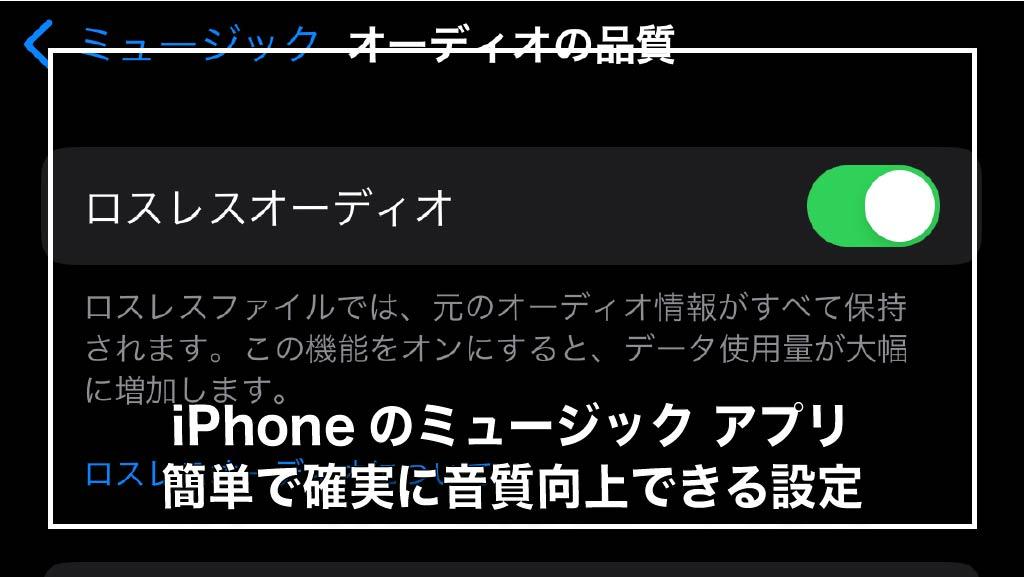iPhoneに外付けHDDやSSD、USBメモリに動画が写真のファイルをコピーする方法を解説します。
機種変更前や、iPhoneのストレージの容量が足りないときに、データをコピーしてiPhoneの中のストレージを開けておきましょう。
そして、NASに写真や動画をコピーしてバックアップする方法もあるので、こちらでやり方を紹介しています。
外付けHDDやSSDに移動させる手順
- iPhoneに外付けHDDかSSDを接続
(接続に必要な機器や方法は、次で紹介しています) - ファイル アプリを立ち上げる
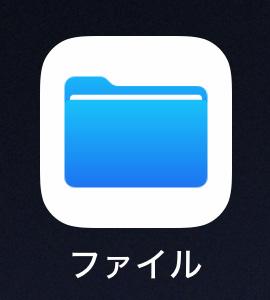
- 写真や動画を選択する(選択するファイルは1つでも複数でも可)
- 選択したら画面左下の共有ボタンをタップ
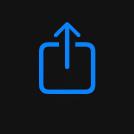
- “ファイル”に保存をタップ
- 場所から、接続したデバイスをタップ
- 画面右上の「保存」をタップ
- コピーの進捗が各ファイルの右側に円で表示される
- コピーが終了したら円が見えてファイルが表示される
データはコピーされるので、iPhoneにファイルは残っています。コピーの完了を確認したら、iPhoneに残ってるファイルを削除しても大丈夫です。
iPhoneにHDDやSSDを接続に必要な機器とケーブル
iPhoneにHDDやSSD、USBメモリを接続するとき、変換ケーブルが必要になります。
iPhone14までは、端子がライトニングなので、ライトニングからUSBに変換する機器が必要です。iPhone15からは、USB Type-Cになったので、iPhone14と違うので注意してください。
また、USBに変換する機器は、ファイルの量が多かったりデータが大きい場合は時間がかかるし、電源が不要なSSDなどがデータコピー中に電力足りない場合があるので、給電できるタイプの機器が失敗しないで、おすすめです。
iPhone14までは下記の「ライトニング USB3カメラアダプタ」がおすすめです。
iPhone15からは、USB Tyoe-Cに変わったのでPCなどで使えるUSBハブを使うことができます。USBハブは、iPhone以外にも、PCやiPad、Androidでも使うことができます。
外付けHDDやSSDの方がクラウドよりコスパが良い理由
コスパが良い理由とデメリット
外付けHDDやSSDの方が、クラウドよりコスパが良い理由は以下の通りです。
逆にクラウドサービスのデメリットは以下の通りです。
iPhoneに大事なデータを入れたままにしない
iPhoneだけに写真や動画ファイルを保存しておくことは、おすすめしません。
それは「iPhoneが壊れたり盗難されたら、二度とデータが見れなくなる」からです。
他にも、外部のストレージにコピーや移動させておくと、
- 残りの容量を気にしなくて良い
- 機種変更で容量が多い機種を選ばなくて良い
などのメリットがあります。ですから、外部のストレージに頻繁にコピーや移動をおすすめします。