Excel(エクセル)のオートSUM関数の使い方
Excel(エクセル)のオートSUM関数は、選択した範囲の合計を算出してくれる便利な関数です。
合計は半角の「+」記号で式を作っても計算できますが、表などの連続したセルの合計を計算するには、オートSUM関数を使うと一発で合計を計算してくれます。
オートSUM関数を使えば、範囲をマウスで選ぶだけなので、1つずつ「+」記号で式を入力するよりも、入力ミス防止になり、作業スピードアップします。
連続したセルの合計(範囲指定方式)
- 合計の計算結果を表示させたいセルを選択する
- 「ホーム」タブの「オートSUM」ボタンをクリックする
- 算出範囲のセルをマウスでクリックしたまま選んで点線で囲む
- 範囲を選び終わったら、「Enter」キーを押して合計を算出させる
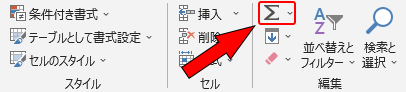
「オートSUM」ボタンは、「ホームタブ」のコマンドにあるシグマのアイコンです。
ボタンが表示されてないときは、ホームタブをクリックすると、コマンドが表示されます。
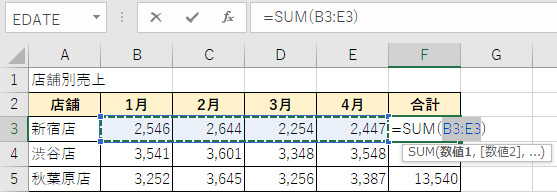
「オートSUM」ボタンをクリックすると、関数と計算範囲が自動的に選ばれて表示されます。
点線の範囲内が計算する要素になります。範囲を変更したいときは、マウスで範囲を選び直す事ができます。
範囲は、連続した縦でも横でも選んで合計を算出することができます。
作成した計算式を下の行などにコピーしたい時は、オートフィルを使うと簡単に素早くコピーして計算結果を表示してくれます。
オートフィルの使い方は、こちらで紹介していので、ご覧ください。
計算範囲の確認方法
オートSUMの計算範囲を確認するには、計算結果が表示されているセルを選んで、キーボードの「F2」キーを押すか、セルをダブルクリックすると、範囲がカラーで表示されます。
オートSUMの式は、=SUM(セルの範囲)になっています。
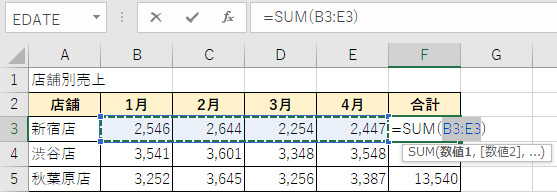
計算範囲を選び直す方法
計算範囲を選択ミスしたり、表を修正したりして計算範囲を変更したいときの方法を解説します。
- 計算結果を修正したいセルを選択する
- 数式バーの「関数挿入」ボタンをクリックする
- 関数の引数に選択範囲を選び直します
- 「OK」ボタンをクリックして修正を完了
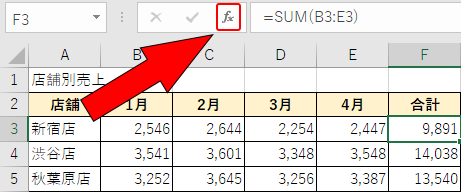
「関数挿入」ボタンは数式バーの左にある「fx」と表示されているボタンです。
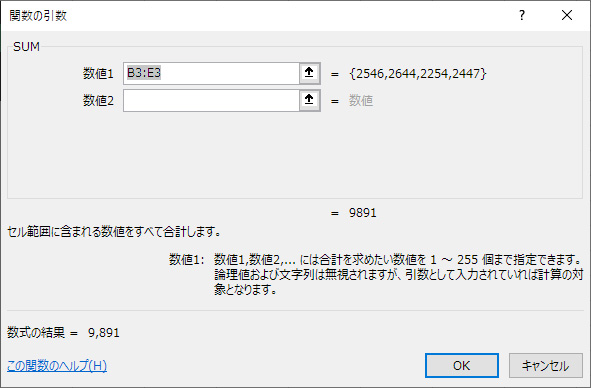
「関数の引数」が表示されたら、マウスで範囲を選ぶと引数「数値1」の範囲が変更されます。
そして、「関数の引数」ウィンドウが邪魔で範囲を選ぶのが難しいときは、数値1の右にある「↑」ボタンをクリックすると範囲まで、ウィンドウが小さく表示されて選びやすくなります。
離れたセルの合計を計算(個別指定方式)
オートSUM関数は、連続したセルを選んで合計を計算しますが、連続してないセルでもオートSUMで合計の計算できます。
その方法は、個別指定方式で、キーボードの「Ctrl」キーを押したまま、合計したいセルをマウスでクリックします。
半角記号の「+」を使うのと変わらないような気がしますが、1つだけ違いことがあります。それは、エラー表示されないことです!
エラーが表示されないので、トラブルが減るのがメリットなのです。詳しくは、次で解説します。
範囲を選ぶときに、キーボードの「Ctrl」キーを押したまま、マウスで計算したい範囲をクリック!
離れたセルを選ぶと、選択した範囲を半角カンマで区切って指定されます。そして、区切りは最大255個まで指定できます。
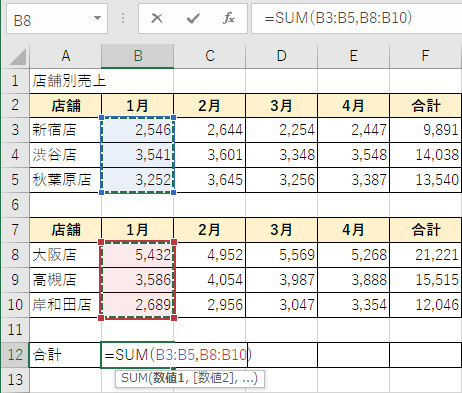
「Ctrl」キーを押したまま、マウスで計算したい範囲をクリックしながら選びます。
SUM関数を使ってエラーを回避する
さきほど、個別指定方式でも、簡単の紹介しましたが、簡単な合計を計算するときは、数式に半角「+」記号を使って数学的に計算式を作ることがありますが、セルに文字列などが入力されていると「#VALUE!」を表示されてエラー表示されることがあります。
エラー表示される原因は、数値以外のデータが計算要素に含まれているとき。
下記の表示で解説すると、セルB4から、セルE4までの合計する式を作っていますが、セルB4から、セルE4までに数値以外のデータがあると、「#VALUE!」と表示されるのです。
しかし、SUM関数を使って合計を計算すると、文字列があっても数値のみの合計を計算してくれてエラー表示されません。
SUM関数を使うとエラーを回避できる!
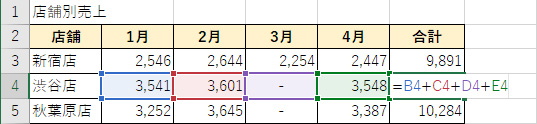
半角「+」記号を使って合計を計算した式
計算する要素に文字列が入力してあると、エラー表示されて計算されません。
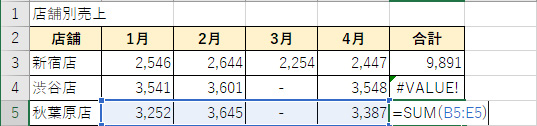
SUM関数を使って合計を計算した式
文字列があるセルを参照してても、文字列は無視されて数値のみ計算されるので、エラー表示されません。
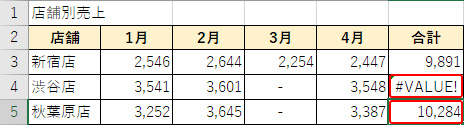
3月の売上が無く、文字列を入力した表の計算をしたとき、関数を使った計算式では、文字列は無視されてエラー表示されません。
関数を使うと計算結果にエラーが表示されないので、トラブルを回避できます。
簡単な合計の計算でも関数を使うことを、おすすめします。
【時短テクニック】縦横の合計を一発でやる方法
複数の横の合計を一発で計算する方法
下記の表のような、複数の合計を一発で計算させる方法を紹介します。
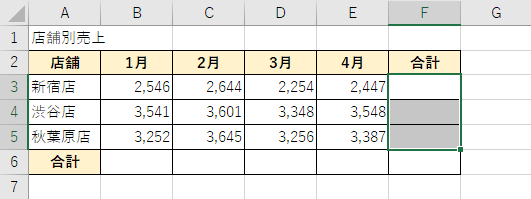
- オートSUMで計算結果を表示させたい複数のセルをドラッグして選びます
- ホームタブの「オートSUM」ボタンをクリックする
- 選択したセルの各行の合計が計算されて表示されます
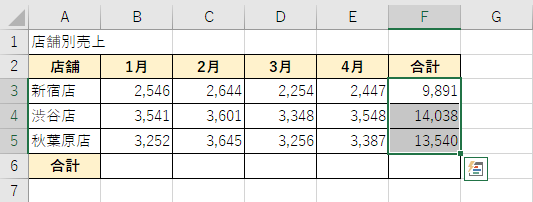
縦横の合計を一発で計算させる方法
今度は、縦横の合計を一発で計算させる方法を紹介します。
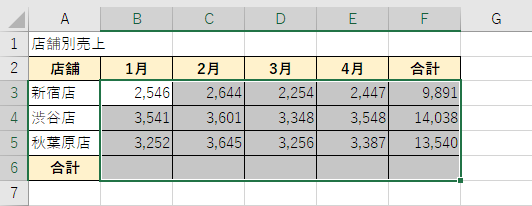
- 計算させたい明細と合計を表示させたいセルとドラッグして選択します。
- ホームタブの「オートSUM」ボタンをクリックする
- 縦横の合計が計算されて表示されます
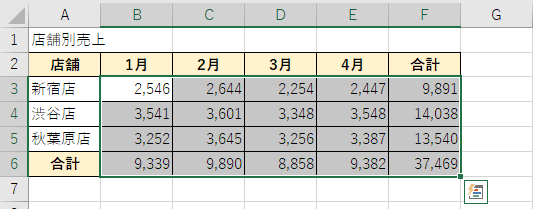
まとめ
SUM関数を使えば、連続したセルの合計を計算するが素早く正確にできて、マウス操作だけでキーボードを使わずにできるので作業のスピードが早くなります。
また、計算範囲に計算できない文字列などがあってもエラー表示されないので安定した結果を期待できるので、簡単な計算でも使うことをおすすめします。
エクセルは、基本的に相対参照になっているので、絶対参照にしておくとコピーしたときに、セルがズレないので便利なときがあります。



