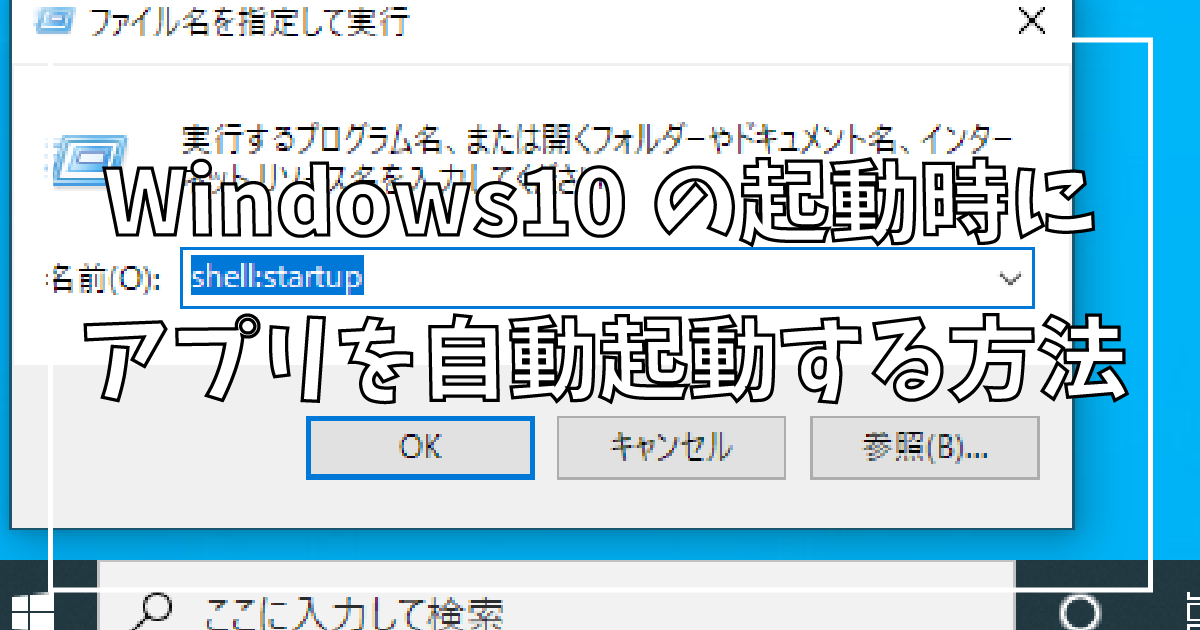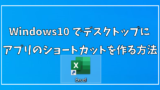Windows10を起動したときに、アプリを自動で起動する方法を紹介します。
スタートアップにアプリを登録する
スタートアップにアプリを登録すると、Windows10が起動したときに、アプリが自動起動できるようになります。
常時起動しておきたいアプリや、頻繁に使うアプリをスタートアップに登録しておくと便利になります。
スタートアップにアプリを登録する方法
- 画面右下のスタートボタンを右クリックします。
- クイックアクセスメニューが表示されるので、「ファイル名を指定して実行」をクリックします。
- 「ファイル名を指定して実行」が開いたら、「shell:startup」と入力して、OKボタンをクリックします。
- OKボタンをクリックしたら、エクスプローラーの「スタートアップ」フォルダが開きます。
- 「スタートアップ」フォルダの中に、自動起動したいアプリのショートカットをコピーして、追加してください。
- 必要なアプリのショートカットがコピーできたら、設定完了です。
もし、ショートカットの作り方が分からないときは、こちらでデスクトップにショートカットを作る方法を紹介しているので、参考にしてください。
画像付きでスタートアップにアプリを登録する方法を紹介
メモ帳のアプリをスタートアップに登録する方法を紹介します。
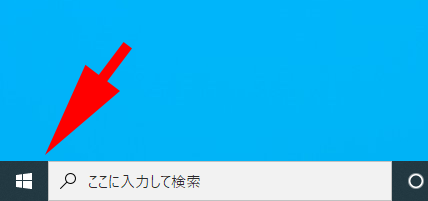
スタートボタンを右クリックします。
クイックアクセスメニューが表示されたら、「ファイル名を指定して実行」をクリックします。
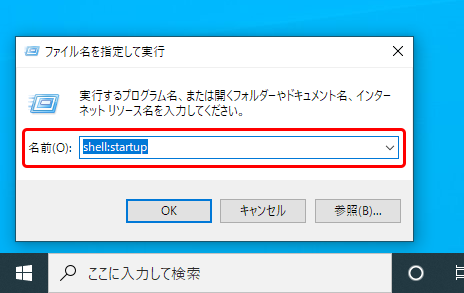
「ファイル名を指定して実行」が開いたら、「shell:startup」と入力して、OKボタンをクリックしたら、エクスプローラーの「スタートアップ」フォルダが開きます。
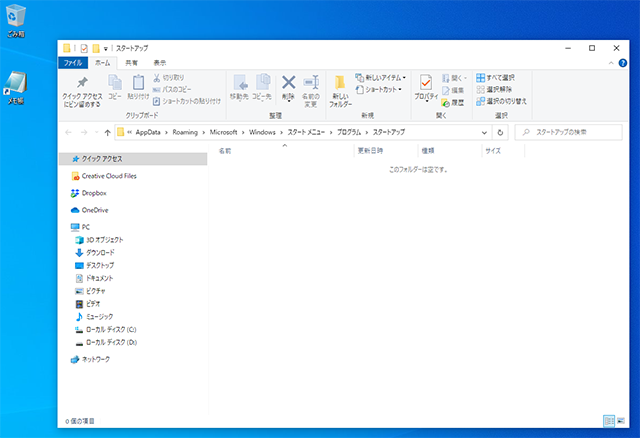
「スタートアップ」フォルダの中に、自動起動したいアプリのショートカットをコピーして、追加してください。
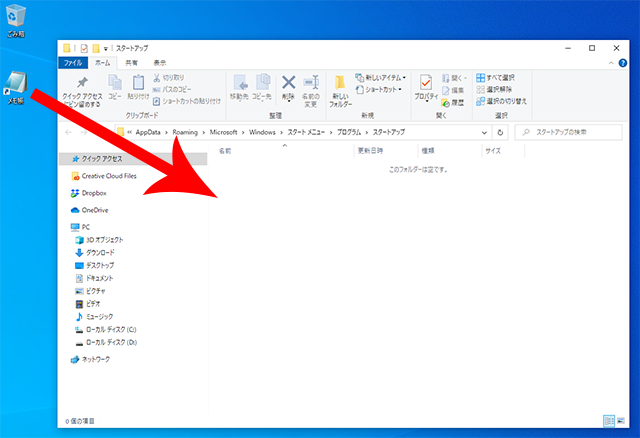
必要なアプリのショートカットがコピーできたら、設定完了です。
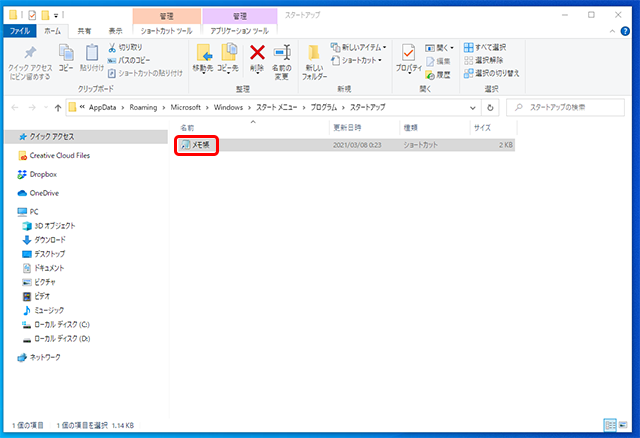
Windows10が起動したら自動起動するか確認する
Windows10を再起動する
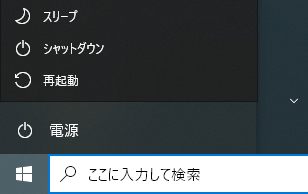
- スタートアップメニューから電源を選んで、再起動をクリックします。
- Windows10が再起動して、スタートアップに登録したアプリが起動したら、確認完了です。
管理者権限が必要なアプリを自動起動する方法
通常のアプリは、スタートアップフォルダにアプリのショートカットを登録すれば自動起動できますが、管理者権限が必要なアプリを自動起動するには、スタートアップフォルダにショートカットを登録しても起動できません。
それは、起動時に「このアプリがPCに変更を加えることを許可しますか?」とポップアップを表示して、ユーザーアカウント制御をするからです。
そこで、「タスクスケジューラー」を使うと、管理者権限が必要なアプリを自動起動する方法を紹介します。
タスクスケジューラを起動
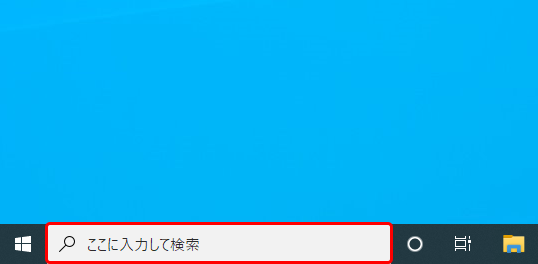
タスクバーの検索フォームに、「task」と入力します。
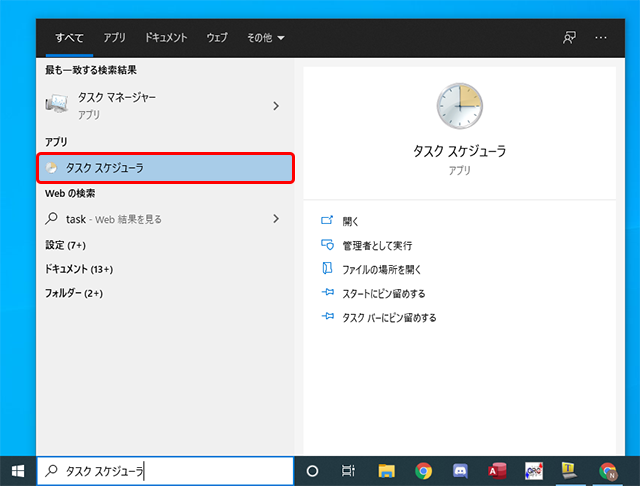
タスクスケジューラが表示されるので、タスクスケジューラをクリックして起動させます。
タスクスケジューラでタスク作成
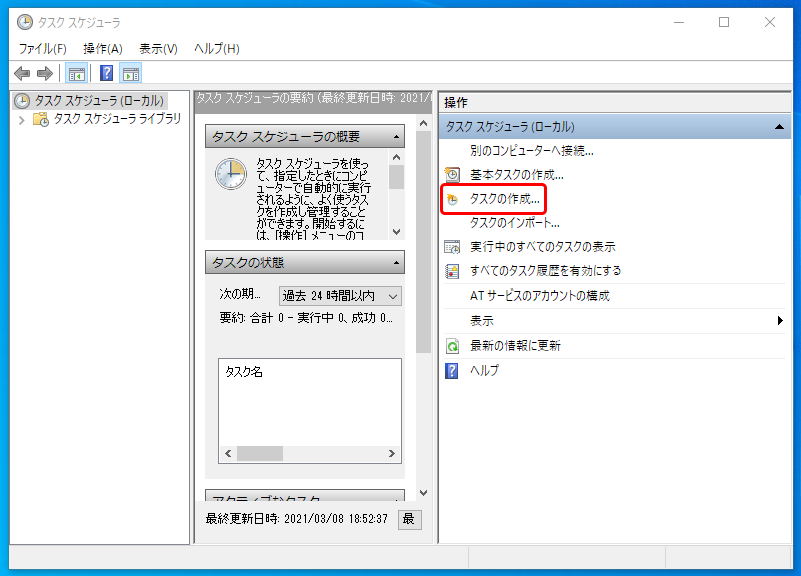
タスクスケジューラが開いたら、画面の右側にある「タスクの作成」をクリックします。
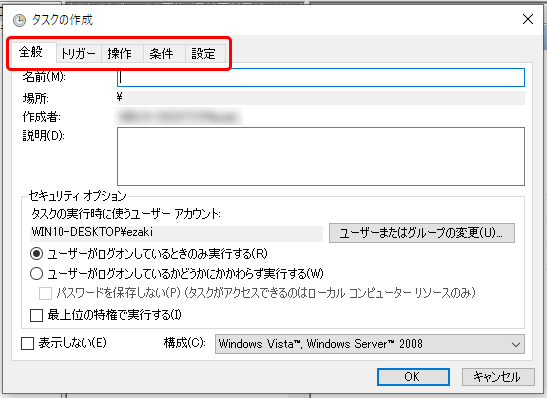
タスクの作成の画面が表示されます。
タスクの作成には、全般、トリガー、操作、条件、設定のタブが用意されているので、一つずつ設定していきます。
タスクの作成の全般タブ
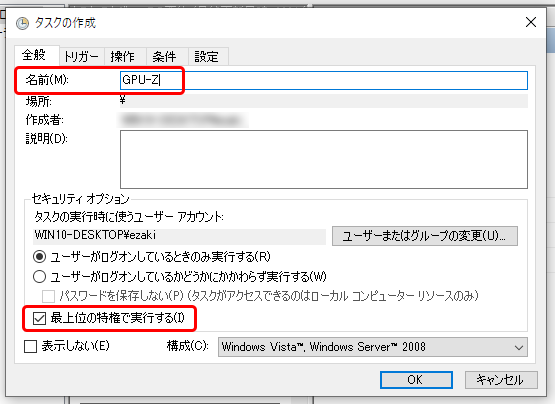
全般タブでは、名前の入力と最上位の特権で実行するを設定します。
名前は、設定したときに一覧に表示されるので、分かりやすい名前を入力しておきましょう。
「最上位特権で実行する」にチェックをいれる。
タスクの作成のトリガータブ
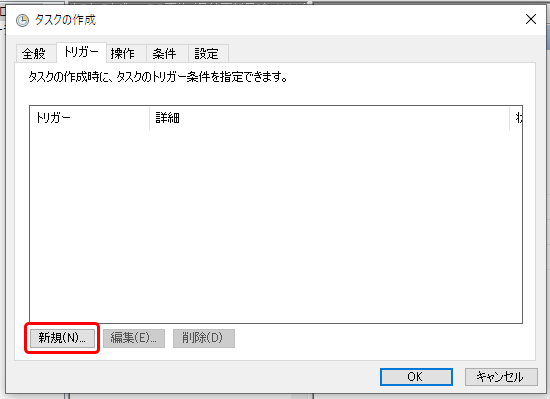
トリガータブでは、起動するきっかけの設定をします。
- 新規ボタンをクリックします。
- 新しいトリガーの画面が開いたら、タスクの開始を「ログオン時」にする。
- 特定のユーザーをクリックする。
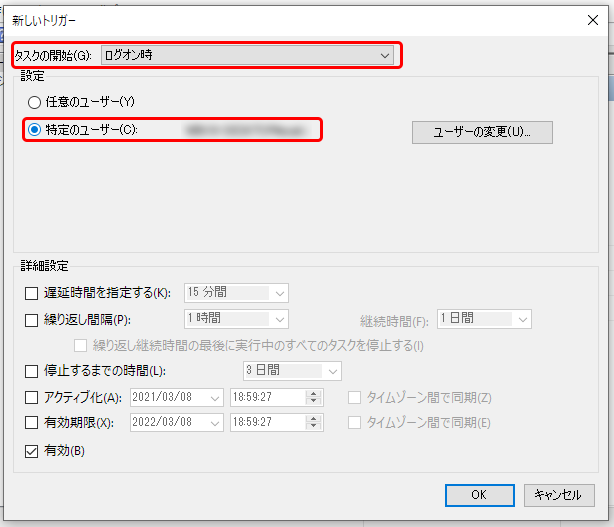
タスクの作成の操作タブ
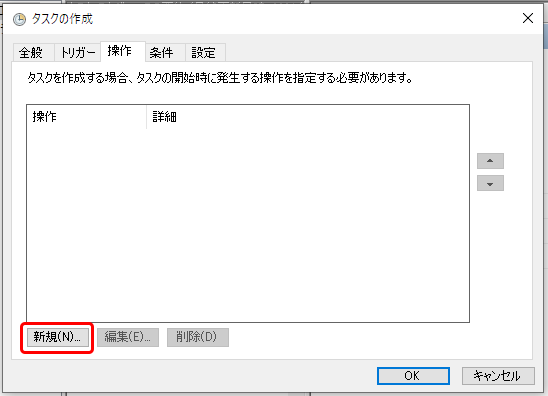
操作タブでは、起動したアプリを選択します。
- 新規ボタンをクリックします。
- 新しい操作の画面が表示されるので、操作を「プログラム開始」を選択します。
- プログラム/スクリプトでは、参照ボタンをクリックして、起動させたいアプリを選択します。
- 操作と、プログラム/スクリプトが設定できたら、OKボタンをクリックします。
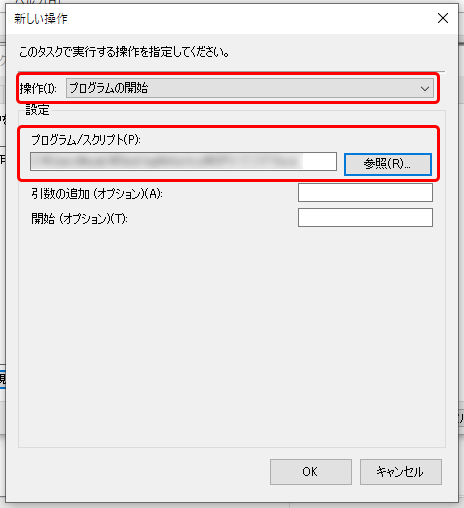
タスクの作成の条件タブ
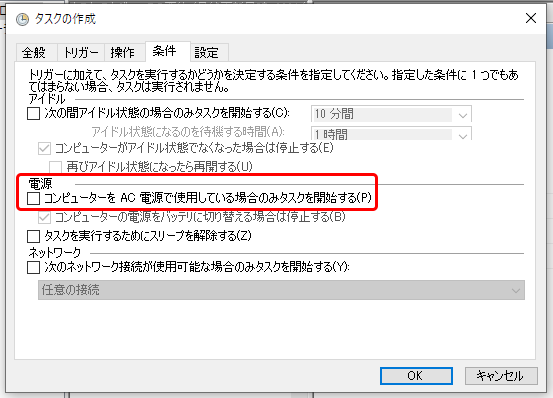
条件タブでは、電源の「コンピューターを AC 電源で使用している場合のみタスク開始する」のチェックを外します。
タスクの作成の設定タブ
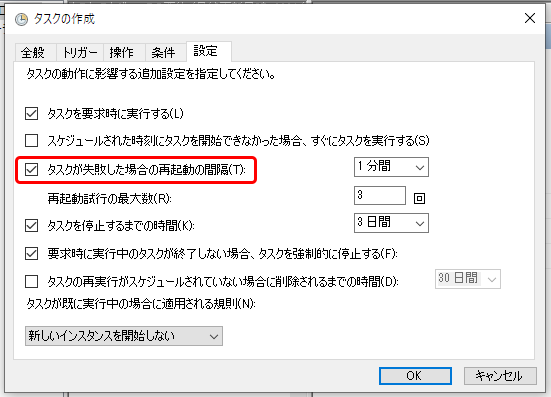
設定タブでは、「タスクが失敗した場合の再起動の間隔」のチェックを入れます。
チェックを入れたら、OKボタンをクリックすると、タスクが作られます。
タスクの作成の確認
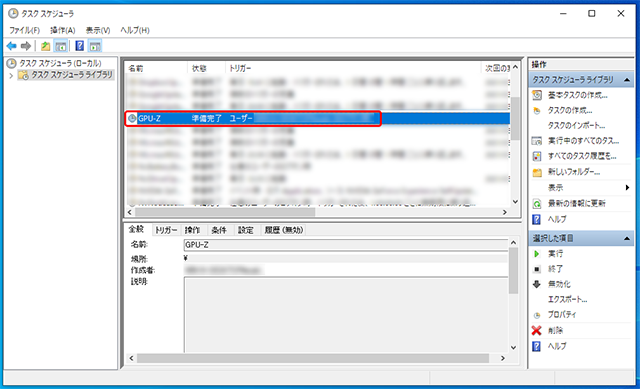
タスクの作成が完了したら、タスク スケジューラライブラリに作成した、タスクが表示されいるか確認しましょう。もし、タスク一覧に表示されてない場合は、最新の状態に更新して確認してください。
動作確認
タスク スケジューラに作成したタスクが確認できたら、動作確認するために、再起動してアプリが起動するか確認してみます。
再起動して、アプリが起動できたら、設定完了です。
Windows10でアプリのスタートアップを無効にする方法
自動起動することができたら、今度は自動起動を停止する手順を紹介します。
スタートアップフォルダーにアプリの「ショートカット」を追加したら、自動起動できるようになるのでショットカットを削除すれば自動起動しなくなりますが、ショートカットがなくても自動起動するアプリもあります。
そんな、アプリの自動起動を停止させる方法があるので、こちらのページで詳しく紹介しているので参考にしてください。
まとめ
管理者権限が必要なアプリと、不要なアプリによって設定方法が変わりますが、どちらもWindows10が起動するときに自動起動できるので、必要なアプリがあれば設定しましょう。