Macに最初からインストールされているGarageBandで歌やナレーションなどの音声を録音や編集までする方法を解説します。
GarageBandを立ち上げる
空のプロジェクトを作る
GarageBandを立ち上げたら、空のプロジェクトを作成します。
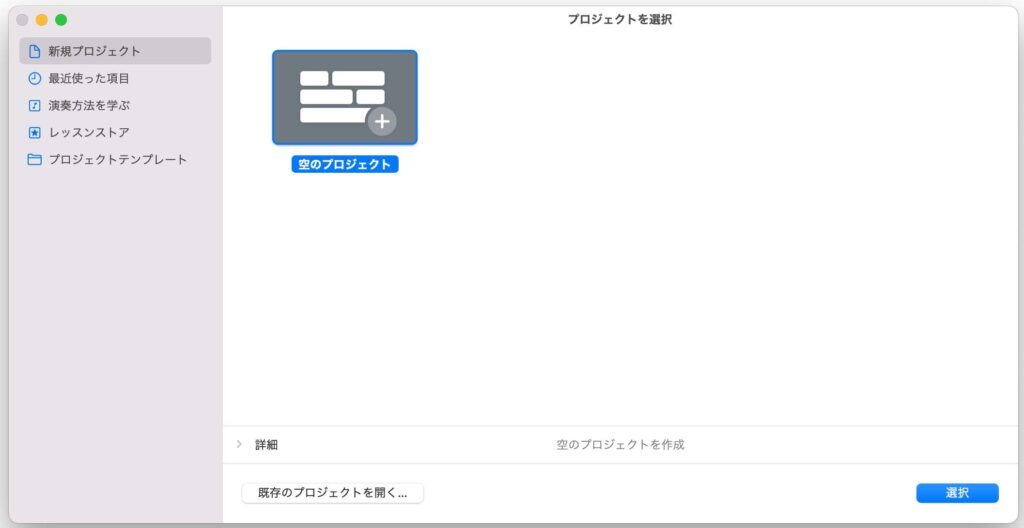
画面の下の方に詳細をクリックすると、プロジェクトの詳細設定ができますが、後で変更できるので今設定しなくても良いです。
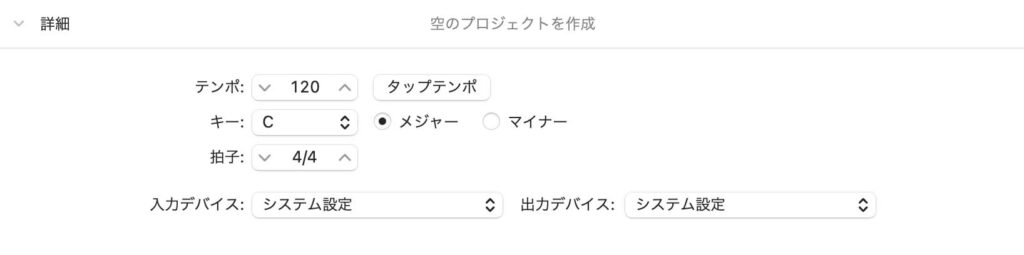
トラックのタイプを選択
プロジェクトを作成したら、音声を録音するためのトラックを作成します。
マイクで録音するには、マイクのアイコンをクリックして「作成ボタン」をクリックします。
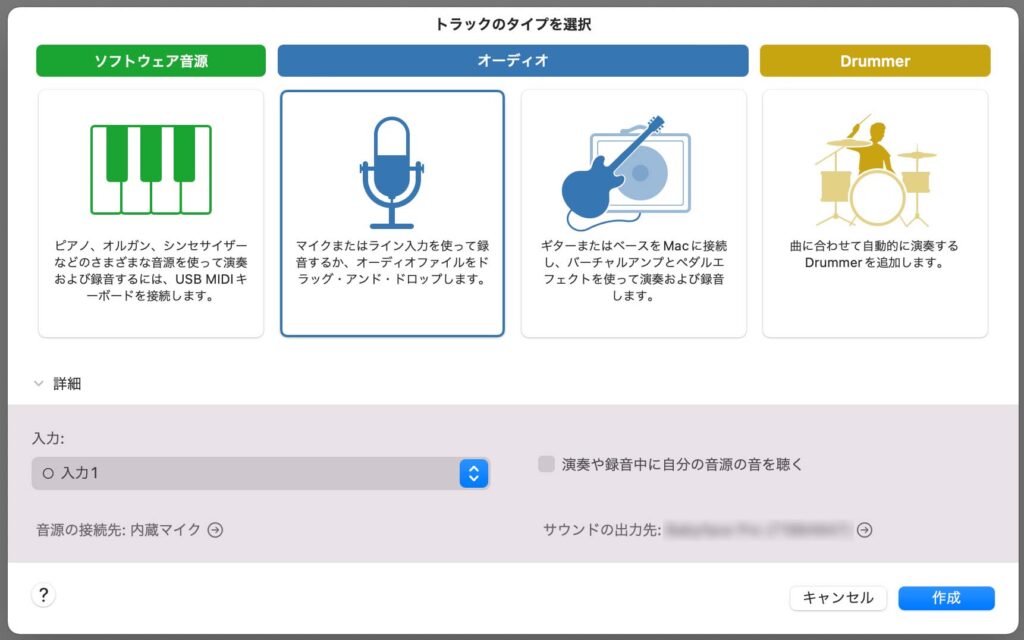
GrageBandの環境設定
GarageBandの画面が開いたら最初に環境設定します。
設定画面を開くには、GarageBandをクリックして環境設定を選びます。
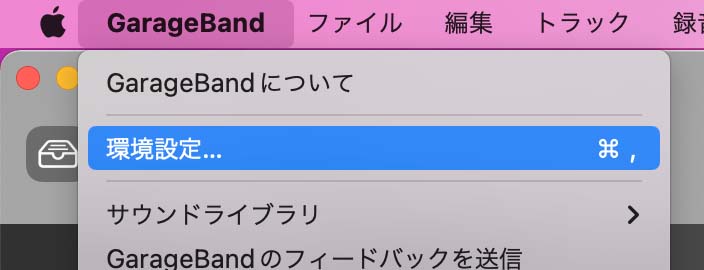
オーディオ/MIDI
オーディオ/MIDIの、デバイスでオーディオインターフェイスを設定します。
もし、オーディオインターフェイスを接続しているのに選べないときは、Macに認識される前にGarageBandが起動してる可能性があります。
その時は、GarageBandを再起動させると選ぶことができます。
そして、エフェクターなどのプラグインを使うときは「Audio Unitsを有効にする」にチェックを入れます。
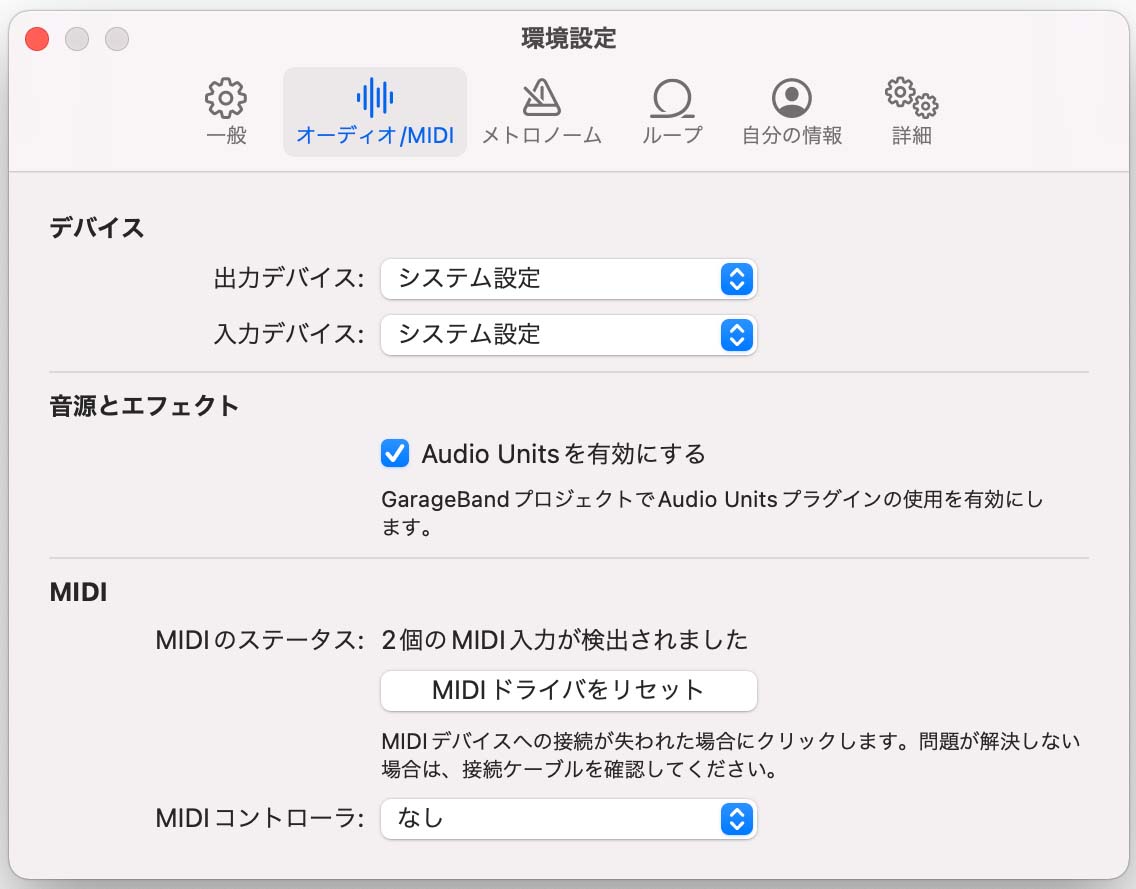
詳細
詳細の設定では、高音質で録音するために、「24ビット」にチェックを入れます。
完成して書き出すときに音量が変わらないように「自動ノーマライズ」のチェックを外します。
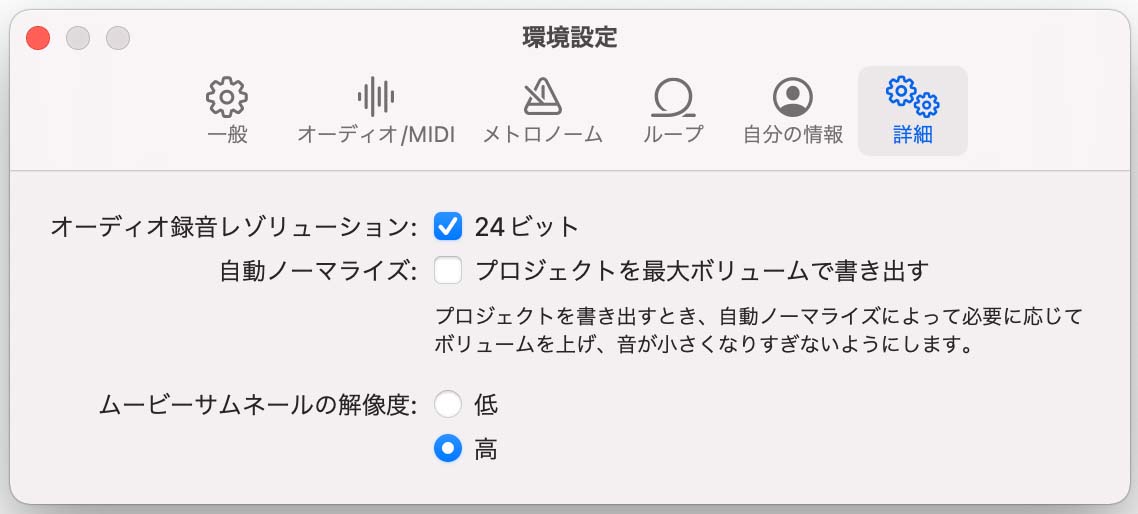
録音の準備
トラックを作る
複数の音声を録音するために、トラックする追加するには1トラック目の上にある「+マーク」のアイコンをクリックすると、トラックタイプを選択する画面が表示されるのでタイプを選んで、作成ボタンをクリックして新しいトラックが作成されます。
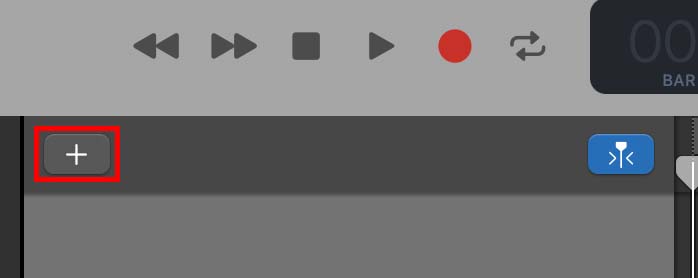
オーディオインターフェイスのチャンネルを設定する
設定したいトラックをクリックすると画面の下に設定が表示されます。
赤枠のところをクリックしてオーディオインターフェイスのチャンネルを選ぶと設定されてマイクを接続していたら、トラックのレベルが振れて確認できます。
赤枠の左にある「丸が書いてるアイコン」がトラックをモノラル・ステレオを設定できます。
丸のときはモノラルで、丸が2つ表示されていたらステレオになっています。録音前にモノラルかステレオに設定します。
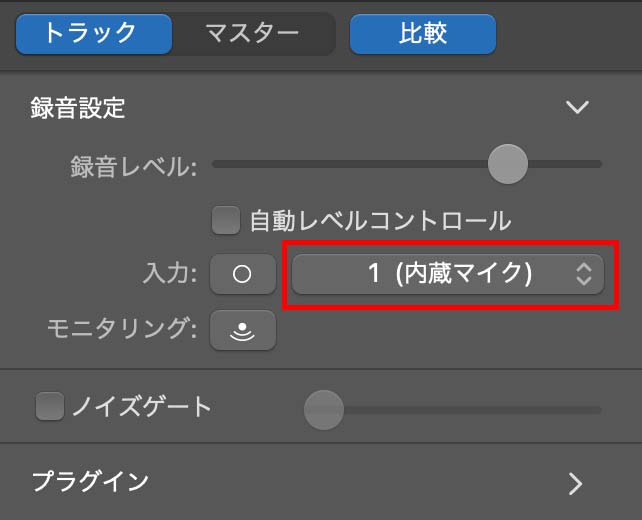
「自動レベルコントロール」にチェックを入れると録音の音量を自動調整してくれますが、元の音量があまりに小さすぎると大きくできないので、チェックを入れずにオーディオインターフェイスのマイク音量を調整してください。
録音中のクリック音を消すには
GarageBandは、最初からクリック音が鳴るようになっています。
そのクリック音を消すには、画面上部にメトロノームのアイコンがあります。メトロノームのアイコンが紫色になっているときは、クリック音が鳴ります。
紫色のメトロノームのアイコンをクリックすると灰色になってクリック音が鳴らなくなります。

録音をする
録音開始
GarageBandで録音を開始するには、画面上部の赤丸の録音ボタンをクリックすると

カウントイン
GarageBandを録音すると1小節前から再生して録音が始まります。
その機能を「カウントイン」といいますが、カウントインは設定を変更できてメニューバーの録音にカウントインから設定ができます。
カウントインは、「なし・1小節・2小節」の3種類の中から選ぶことができます。
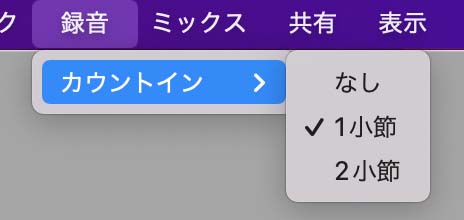
音声の編集
サイクル
サイクルとは、指定された範囲を繰り返し再生する機能です。
画面上部の録音ボタンの右隣りの繰り返しのアイコンをクリックすると、背景が黄色に変わってサイクルがオンになります。サイクルをオフにしたいときは、もう一度クリックすると背景が戻ってオフになります。
また、キーボードの「cキー」を押してもサイクルがオン・オフになります。

サイクルの範囲はトラックの小節番号のところが黄色くなります。
最初は、1小節から4小節まで繰り返すようになっていますが、マウスで小節番号のところの繰り返したい範囲をクリックしたまま移動させると範囲を変えることができます。
また、マウスでトラックのサイクルをクリックしても、サイクルのオン・オフができます。
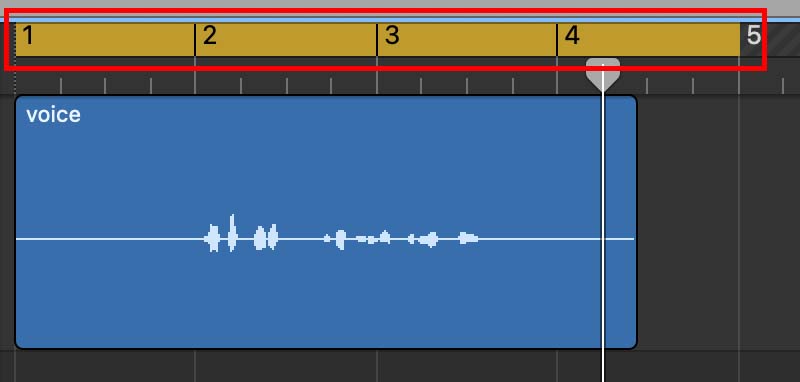
音質の調整
GaregaeBandで音質を調整するには、EQ(イコライザー)を使って調整します。
EQは、トラックごとに最初から使えるようにセットしてあるので調整するだけで音質の調整ができます。
音質の調整は、音声を再生してEQの効きを確認しながら調整します。

EQは、ContolsのEQだとHIGH、MID、LOWの3つの周波数帯を調整できますが、EQでは細かく調整できます。
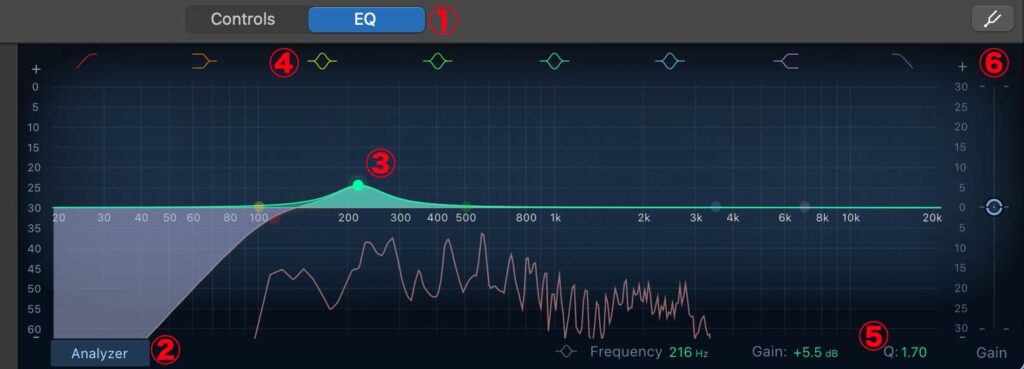
1のEQボタンをクリックすると、EQの画面に切り替わります。
2のAnalyzer(アナライザー)をクリックしてオンにすると、音声を再生させてる間、アナライザーが表示されるのでEQの設定範囲を見て確認できます。
3のポイントをマウスで移動させて調整します・
4のエリアはEQのポイントをオン・オフにできます。色があるポイントはEQがオンになっていますが、ポイントをクリックするとオフになります。
5はEQのQ値といって、調整したEQの山を太くしたらり細くしたりしてEQのかかる範囲を変更できます。
6では、GAIN(ゲイン)といって音声の音量が変更できます。
音声の間を調整
音声のタイミングが失敗したり間の調整をしたいときは、音声を分割して移動させて調節することができます。
まずは、分割したいところへ「再生ヘッド」を移動させます。移動は音声を再生して分割したいところで止めても大丈夫です。
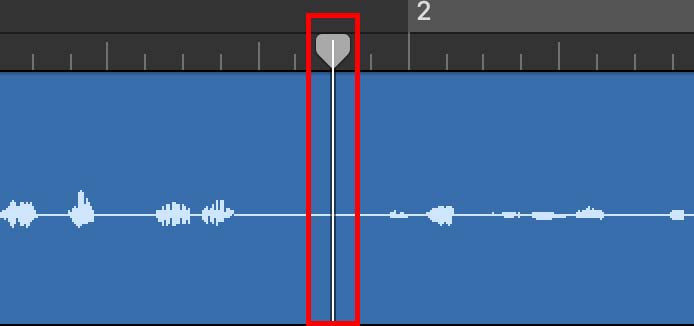
もし、シビアなところで分割させたいときは、「optionキー」+「shiftキー」とマウスのホイールを回すと拡大縮小できるので波形を見ながら位置を確認して、再生ヘッドを移動させましょう。
再生ヘッドが分割したいところに移動できたら、「commandキー」+「tキー」で音声を分割できます。
後は分割した音声をクリックしたまま移動させて調整しましょう。
もし、分割や移動を失敗したときは、「commandキー」+「zキー」で操作を戻せるので失敗を気にせず調整しましょう。
オートメーションで音量を調整
オートメーションとは、音量を時間軸で調整できる機能です。
オートメーションで音量設定するには、「aキー」を押すとトラックの表示は切り替わってオートメーションの設定ができます。
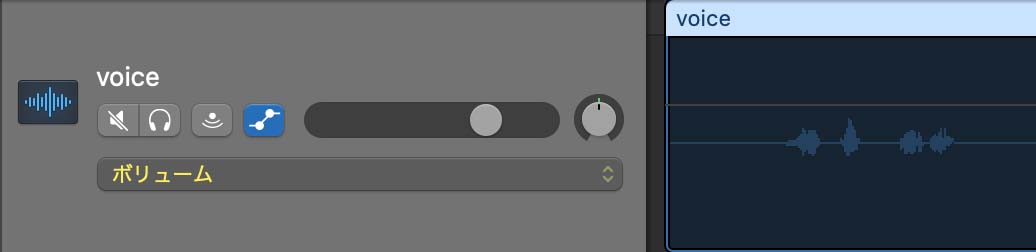
オートメーションは、音量を変えたいタイミンのところマウスでクリックして音量を変えていきます
黄色のラインが音量を示すので下にいくと音が小さくなって、一番下では音声が出なくなります。逆に上に行くと音は大きくなります。
しかし、音を大きくしても足りないときは次で紹介するプラグインを使ってトラックごとの音量全体を大きくしてからオートメーションで調整してください。
それと、GarageBandには、フェードインやフェードアウトの機能がないのでオートメーションを使うと同じようなことができるので、利用すると良いでしょう。
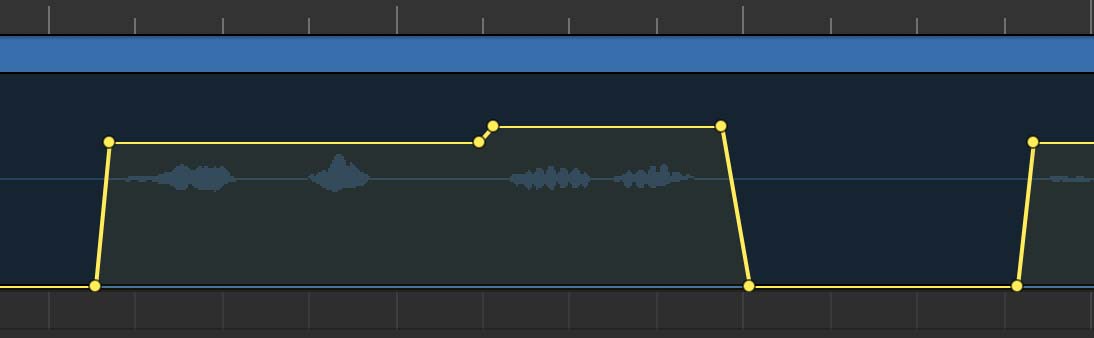
プラグインを使う
GarageBandでは、プラグインといって様々なエフェクトを書けることができます。
プラグインは、Smart Controlから設定しますが、表示されないときは、環境設定のオーディオ/MIDIで「Audio Unitsを有効にする」にチェックを入れていたら使えます。

もし、Smart Controlが表示されてないときは、「bキー」を押すと表示されます。
プラグインを使うには、プラグインを表示させます。プラグインは、赤枠で囲ったところをクリックすると表示されます。

プラグインは、このように表示されます。背景がグレーのものは機能がオフになっていてブルーのものはオンです。
プラグインを追加するには、プラグインの名前がないグレーが濃いところをクリックすると使うことができるプラグインのリストが表示されて選ぶと使えるようになります。
今回は音量を大きくするGainを例に解説します。
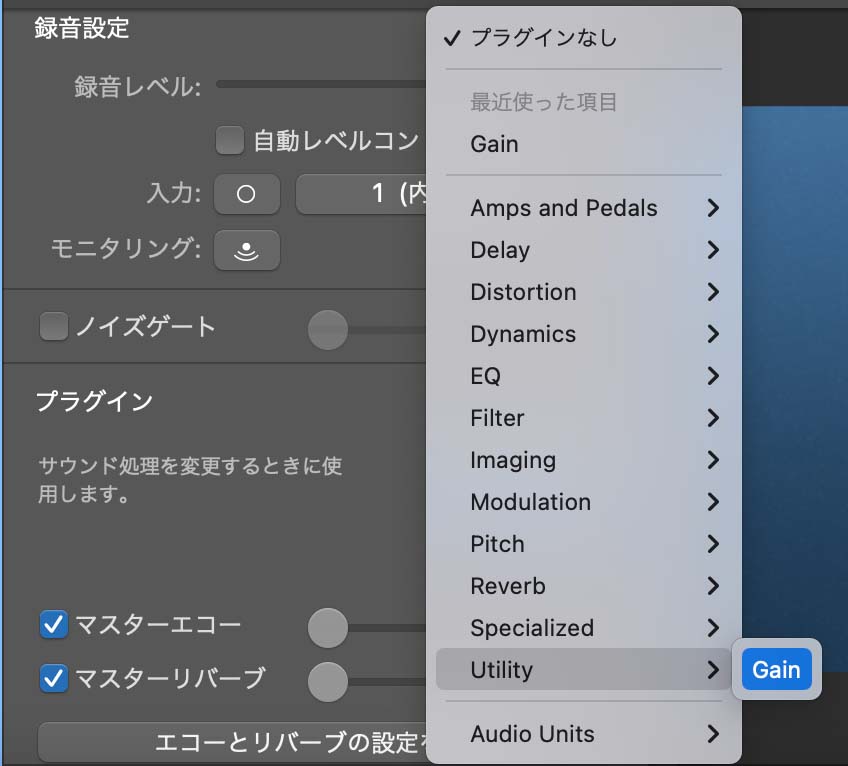
GainはUtilityの中にあります。Gainをクリックして選んでください。
Gainを追加すると下の画面が表示されます。
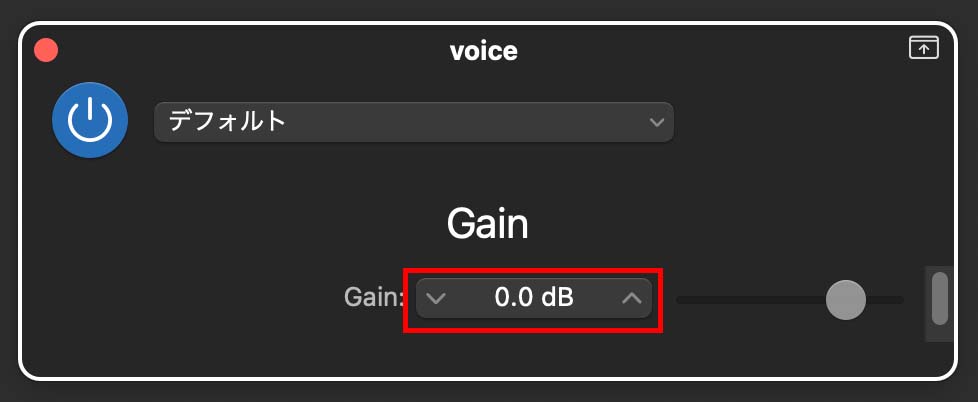
Gainは音量の調整しかないので、赤枠囲った部分の左右のボタンで音量を上げるか下げるか、音声を再生しながら調整します。
何度か再生してある程度良い音量になったら、オートメーションで細かく音量調整すると良いでしょう。
書き出し
調整をして音源が完成したらミックスしたものを書き出しましょう。
書き出しは、メニューバーの共有から「曲をディスクに書き出し」を選ぶと書き出しの画面が表示されます。
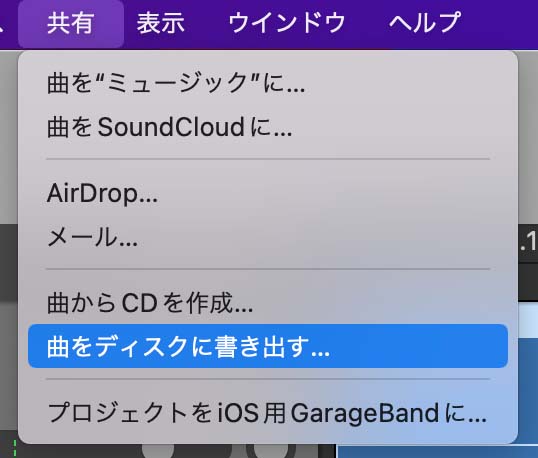
書き出しでは、音質の設定が画面の下部で設定できます。
書き出したいフォーマットを選んで名前と場所を決めて、「書き出す」ボタンをクリックすると書き出しされます。
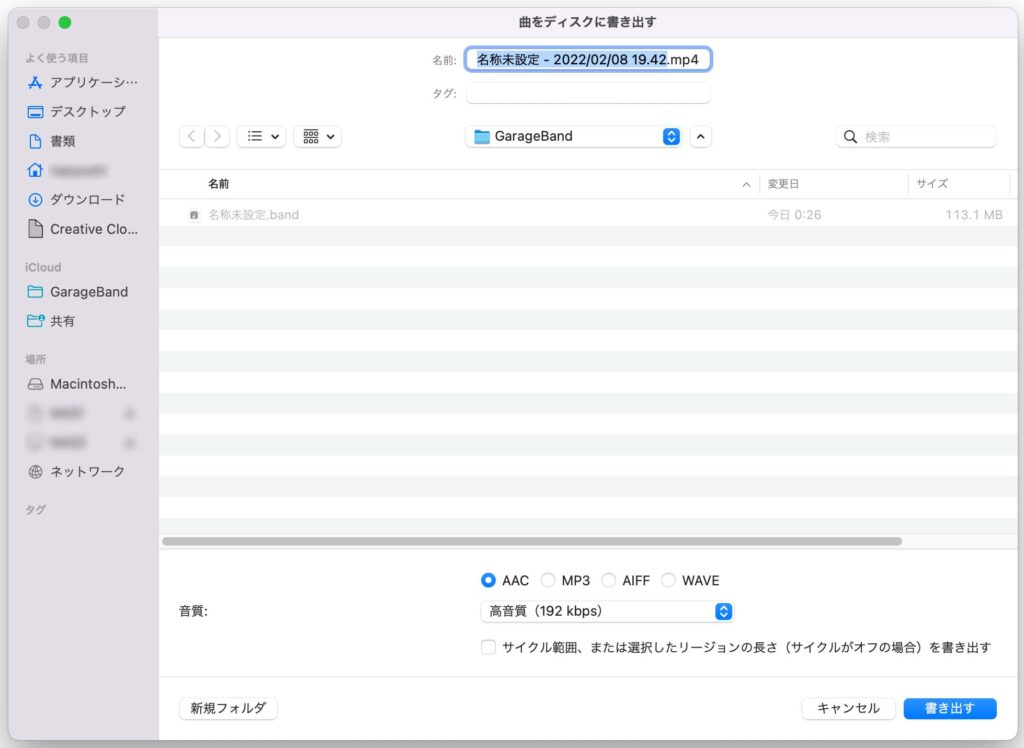
まとめ
簡単ですがGarageBandを新しく立ち上げて録音から書き出しまでを解説しました。
無料使えるアプリなので、ここまでできたら仕事以外の用途では十分な機能だと思います。
たくさん触って使い慣れると良いでしょう。


