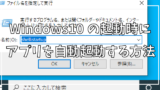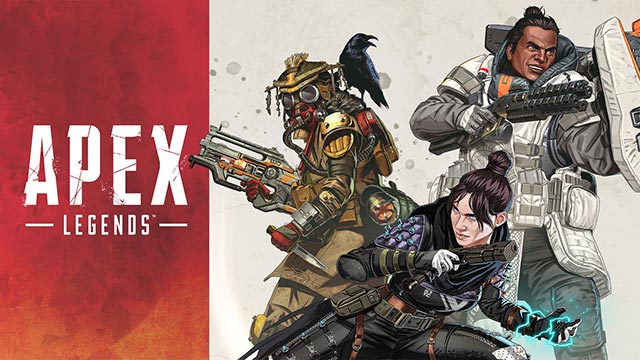Windows10では、スタートアップフォルダにアプリのショートカットを追加しておけば自動起動できますが、スタートアップフォルダから削除すれば起動しなくなります。
しかし、スタートアップフォルダに登録してなくても自動起動するアプリがあります。
その自動起動するアプリを起動しないように設定する方法を紹介します。
スタートアップフォルダにショートカットを追加して自動起動する方法
こちらでは、スタートアップフォルダにショートカットを追加して自動起動する方法を紹介しています。こちらで、自動起動したくないアプリのショートカットがあれば削除すれば起動しなくなるので確認してみましょう。
もし、スタートアップフォルダに登録されてないアプリの自動起動を止めたい場合は、違う場所で設定する必要があります。
設定からスタートアップを無効にする方法
スタートアップのフォルダに登録されてないアプリもあります。
そんなアプリの自動起動や自動起動停止の設定する場所があるので、手順を紹介します。
Windows設定からスタートアップを無効する手順
- デスクトップに左側下の「スタートボタン」をクリックします。
- スタートメニューから、「歯車」のアイコンをクリックします。
- Windowsの設定が開くので、アプリをクリックします。
- アプリと機能が開くので、左側のメニューから「スタートアップ」をクリックします。
- スタートアップアプリの一覧が表示されます。
- 停止したいアプリを探して、「オフ」にすれば自動起動を無効します。
- 「オン」にすれば、自動起動になります。
画像付きで手順を紹介
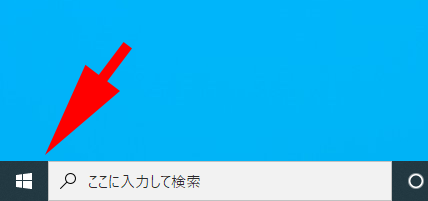
デスクトップに左側下の「スタートボタン」をクリックします。
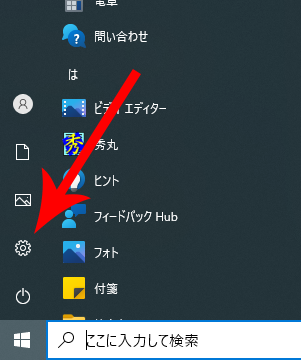
スタートメニューから、「歯車」のアイコンをクリックします。
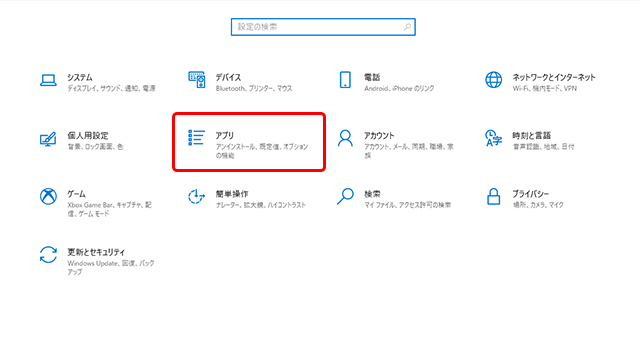
Windowsの設定が開くので、アプリをクリックします。
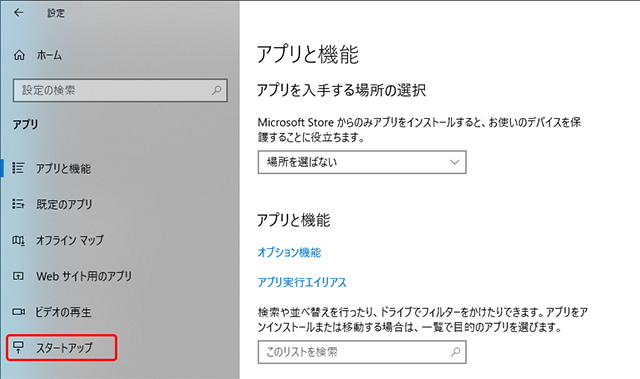
アプリと機能が開くので、左側のメニューから「スタートアップ」をクリックします。
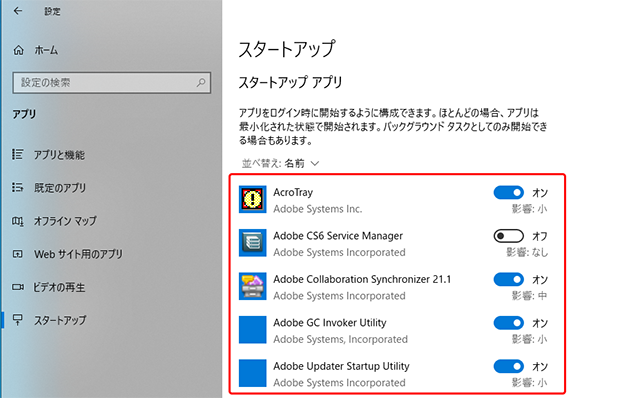
スタートアップアプリの一覧が表示されます。
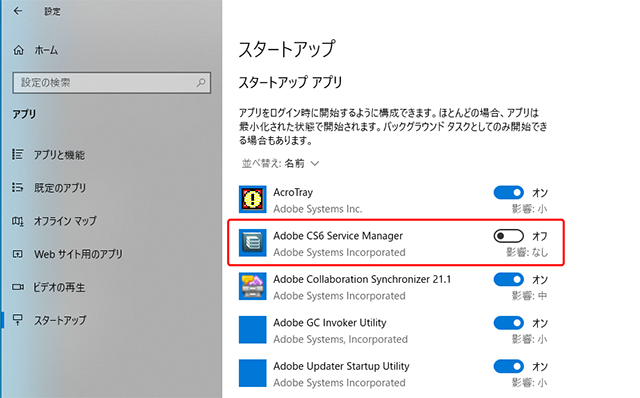
停止したいアプリを探して、「オフ」にすれば自動起動を無効します。
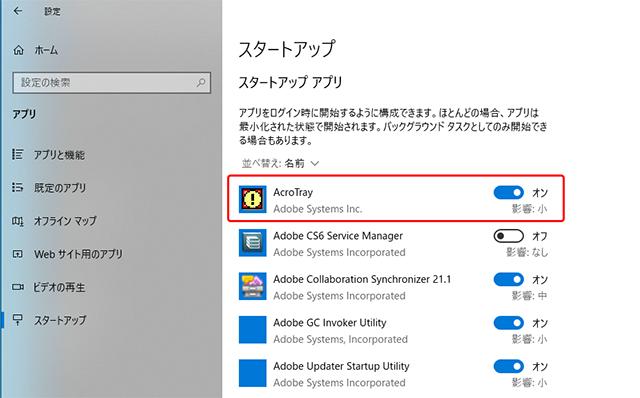
「オン」にすれば、自動起動になります。
タスクバーからタスクマネージャー起動して設定する方法
タスクバーから、タスクマネージャーを起動して自動起動を停止する方法があります。
この方法は、Windows10以前のWindowsでも設定することが可能です。
- タスクバーの上で右クリックします。
- メニューが表示されるので、「タスクマネージャー」をクリックします。
- タスクマネージャーが起動したら、タスクマネージャーの左下の「詳細」をクリックします。
(※もし、簡易表示になっていたら、そのままで大丈夫です。) - スタートアップのタブをクリックします。
- スタートアップに登録されているアプリの一覧が表示されるので、停止したいアプリを探します。
- アプリを一覧から見つけたら、アプリをクリックします。
- タスクマネージャーの右側に「無効にする」のボタンをクリックします。
(※ボタンが「有効にする」になっていたら、自動起動が無効になっています。)
「msconfig」でスタートアップを無効にする方法
msconfigを使ってスタートアップを無効のする方法は、Windows7以前のOSでも設定できる方法です。
- タスクバーの「ここに入力して検索」のところで、「msconfig」と入力します。
- システム構成のアプリが検索されるので、「システム構成」をクリックします。
- システム構成が起動したら、スタートアップタブをクリックします。
- スタートアップのタブを開いたら、「タスクマネージャーを開く」をクリックします。
- タスクマネージャーのスタートアップが表示されるので、停止したいアプリを探します。
- アプリが見つかったら、アップをクリックします。
- タスクマネージャーの右下に「無効にする」ボタンをクリックします。
- 逆に自動起動を有効にしたいアプリが、アプリを選んで「有効にする」ボタンをクリックします。