OBS Studioでマイクを使っていて、
- マイクの音が小さい
- マイクの音が聞こえずらい
- マイクの音を大きくしたい
と思ったとき、どうしたらいいのか、その方法を紹介したいと思います。
音声ミキサーのレベルメーターで確認しよう
音量はOBS Studioの音声ミキサーでのレベルメーターで確認すれば分かります。
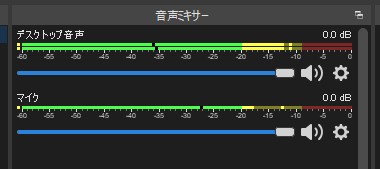
マイクの音量は、話してる状態で黄色の範囲まで上がるのが理想です。赤の範囲を超えると音が割れしまうので、上げすぎには注意が必要です。
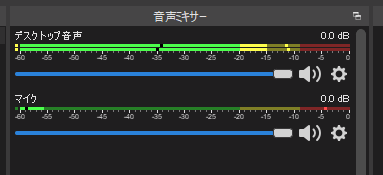
レベルメーターでマイクの音が小さすぎるとゲームの音しか聞こえない状態です。
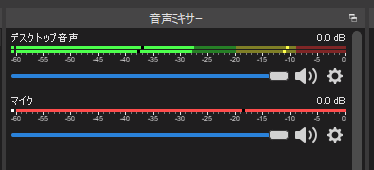
レベルメーターでマイクの音が大きいと赤くなって、音が割れてしまい何を言ってるか聞き取りにくい音になります。
マイクの音やゲームの音やBGMの音が大きいときは、音声ミキサーを調整すると良いので、次は調整方法を紹介します。
もし、マイクのメーターが無反応のときはPCの設定に問題があるかもしれません。PCでマイクの設定を確認する方法をこちらで紹介しているので確認してみてください。
音量を「音声ミキサー」で調整する
OBS Studioの音声ミキサーには、音量を調整するスライダーがあるので、右にスライドさせると音は大きくなり、左にスライドすると音が小さくなります。
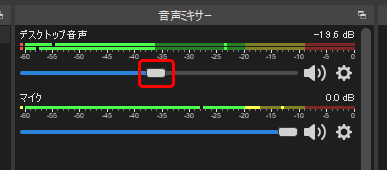
音を聞きながら、ゲームの音やBGMなどの音とマイクの音量のバランスが良くなるように、スライダーで調整しましょう。
最初に、マイクの音量が話している状態で黄色の範囲になるように調整してから、ゲームの音やBGMなどの音を調整するとバランスが良いミックスができます。
しかし、大きな声で話さないとレベルメーターが黄色の範囲まで上がらない時は、フィルタを使って音量を上げることができるので、フィルタを設定してみましょう。
フィルタで音声を調整する
フィルターは、OBS Studioに入力された音をスライダーで調整できなかったり、やりにくい事を簡単に調節するための便利な機能があります。
フィルターを使って、上手に調整すれば聞きやすい音を作る事ができます。
まずは、フィルターの使いかたを紹介します。
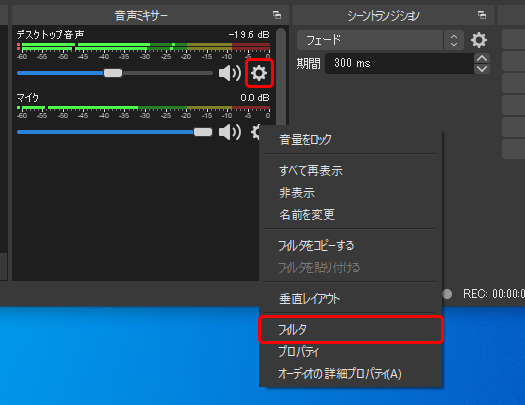
音声ミキサーから、フィルタを使いたいトラックの歯車アイコンをクリック用して、フィルタを選びます。
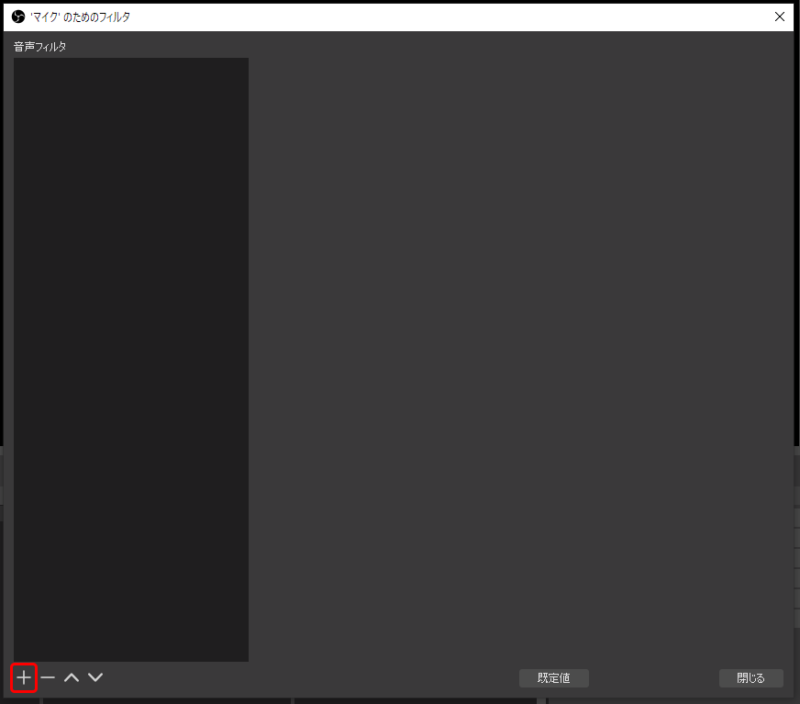
フィルタを選んだら、フィルタの設定画面が表示されます。
画面の左側にフィルタの項目を表示して追加や削除、並び替えなどできるようになります。
追加するには、画面の左下の「+」アイコンをクリックすると、フィルタの種類が表示されて選ぶことができます。
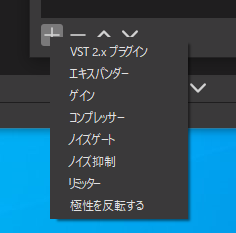
フィルタを選んだら、フィルタに名前をつけることができます。
適当な名前が最初から入っているので、そのままで良ければ、OKボタンをクリックしてください。
名前を変えたいときは、名前を入力してください。
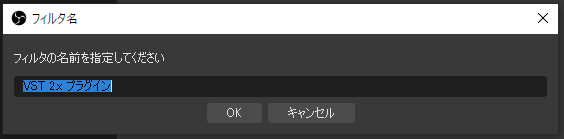
VST 2.x プラグイン
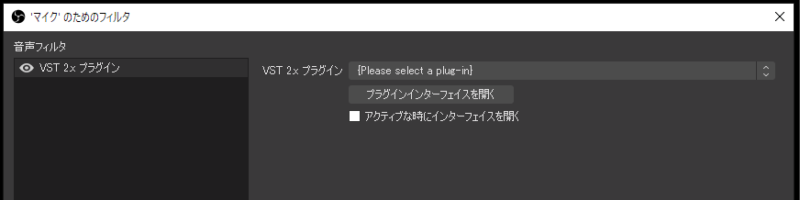
VSTプラグインは、打ち込みなど楽曲を作るソフトなどで使えるエフェクターようなソフトです。
無料や有料など、いろいろありますが、プロが使う機材などを、シミュレーションしたVSTが販売されているので、幅の広い音作りができます。
エキスパンダー
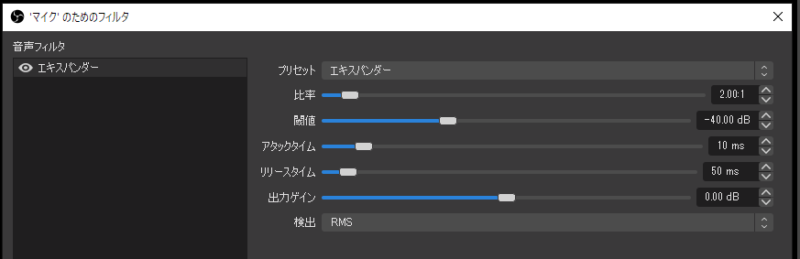
後で紹介する、コンプレッサーとは逆の動作をするもので、小さい音は、より小さく、大きい音は、より大きくするエフェクターです。
もう1つは、閾値(スレッショルド)で設定した以下の小さい音を小さくすることで、余計なノイズを減少させることもできます。
ゲイン
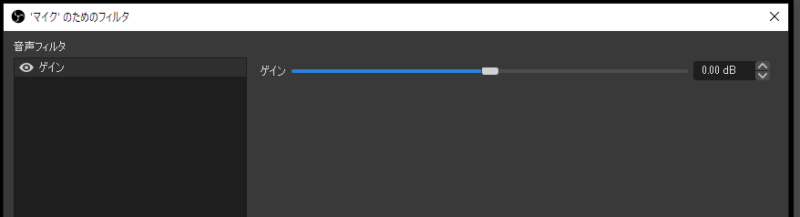
マイクの音量を大きくしたり、小さくすることができます。
右にスライドすると、マイクの音量は大きくなりますが、周りを環境音を拾うのでゲインを大きくするのは注意してください。
コンプレッサー
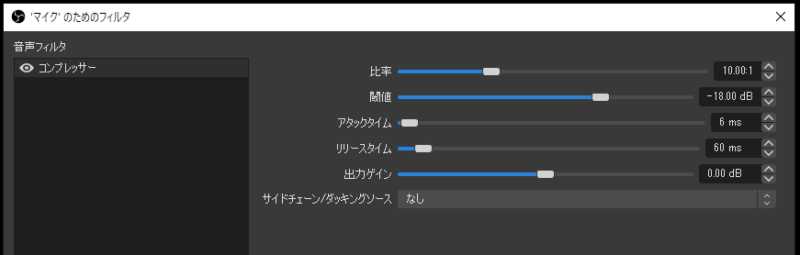
小さい音は大きく、大きい音は小さくすることができるので、音の大きさをそろえる事ができます。
しかし、大きな音を小さくし過ぎると、音声が潰れて声だと割れたようになるので設定に注意してください。
ノイズゲート
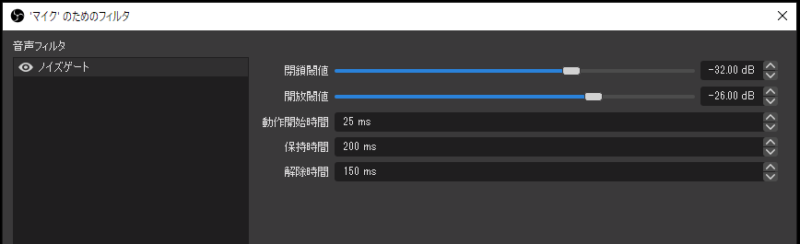
設定した音量より小さいときは、マイクの音をミュート(消音)してくれるので、話しているとき以外は消音して無音にしてくれます。
しかし、設定を失敗すると、話している音が部分的に途切れたり、話終わりが不自然に消えたりすることがあるので、設定に注意しましょう。
ノイズ抑制
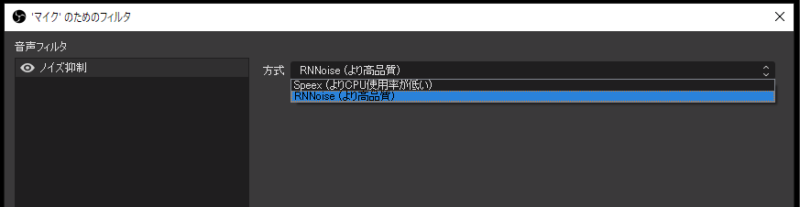
ノイズを抑制してくれます。
「RNNoise (より高品質)」は、AIでノイズを抑制してくれるので、キーボードのタイピング音やマウスのクリック音などを除去してくれます。
「Speex (よりCPU使用率が低い)」は従来のノイズ除去ですが、OBS Studioのバージョンが26.0以降でれば使う必要がないと思います。
リミッター
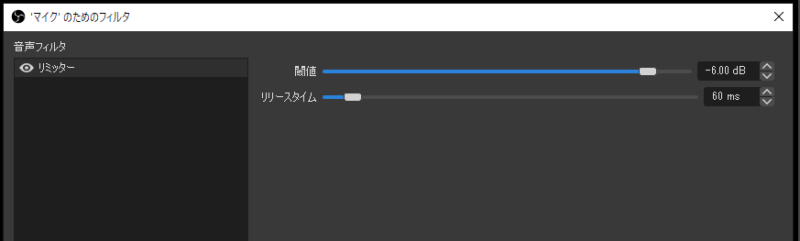
設定した、音量を超えないようにするものです。
思わず大きな声を出しても、音が割れないようにすることができます。
極性を反転する
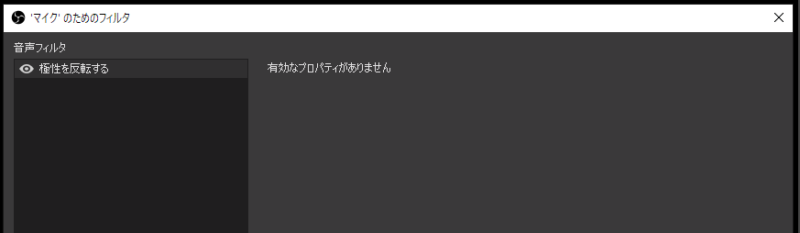
レベルメーターが黄色の範囲まで上がっていても、音声が聞こえずらいときは、極性を反転させると聞こえることがあります。極性を反転させるだけなので、追加するだけで設定値はありません。
マイクの音量を大きくする、おすすめの設定
OBS Studioのフィルタは、いろいろあって初心者は設定が難しいので、簡単な設定を紹介します。
紹介する順番に追加してください。
| 1 | ノイズ抑制 | 「RNNoise (より高品質)」を指定してください。 |
| 2 | ゲイン | 普通に話す声の大きさでレベルメーターが黄色の範囲になるように調整します。 |
| 3 | リミッター | 大きな声を出してもクリップ(音割れ)しないようします。 閾値は、-6dB~-10dBに設定しておきます。 |
この3つを順番に設定するだけで、マイクの音が聞き取りやすくなります。
慣れてきたら、他のフィルタを設定して調整してみましょう。
まとめ
OBS Studioのフィルタは、高機能な音声を調整ができます。
まずは、マイクの音声を聞き取りやすい大きさに調整してから、BGMやゲームの音量を調整すると、バランスがとりやすくなります。
モニターで確認しながら、調整してライブ配信や録画をすると、閲覧者が聞き取りやすくなるので最初は時間をかけて調整してみましょう。



