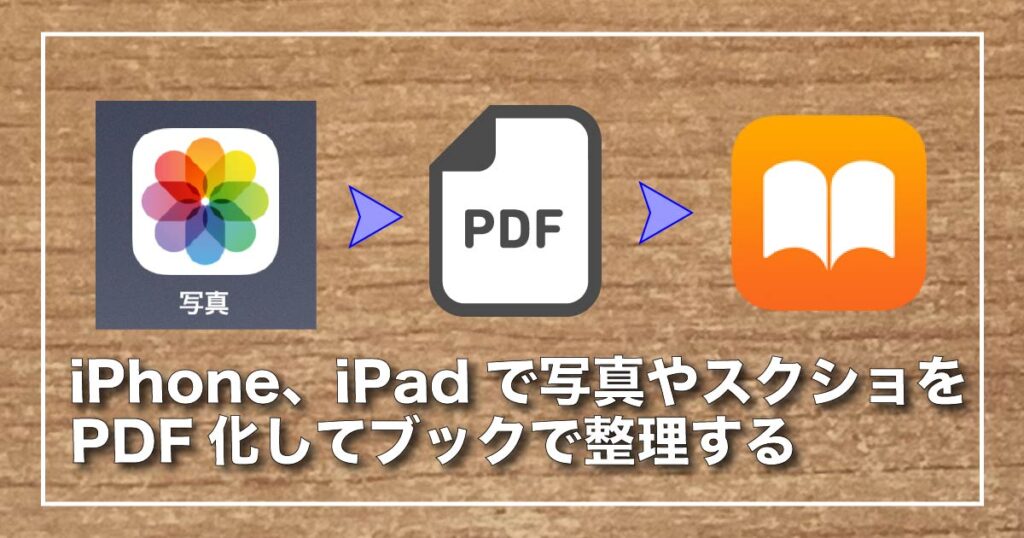iPhoneやiPadで保存している写真やスクショは、PDF化することができます。
PDFになったデータをブックに送ると、赤入れ・添削・アノテーションなどを手書きで書くことができるので、資料をまとめたり整理することができて便利です。
写真やスクショをPDF化してブックに送る手順
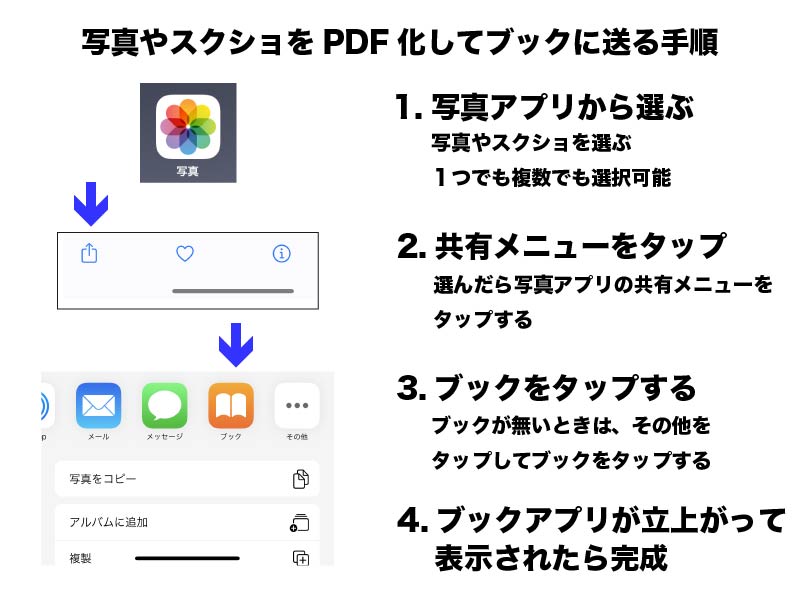
- 写真アプリからPDF化したい写真やスクショを選びます。
※写真やスクショは1枚でも複数どちらでもPDF化できます。 - 共有メニューをタップしてブックをタップします。
※ブックが表示されてないときは、その他からブックを選びます。 - ブックに写真やスクショを1本のPDF化したブックが作成されて表示されます。
別の記事でスクリーンショットの撮り方を詳しく紹介しているので、スクショの撮り方が分からない方は参考にしてください。
PDF化したブックを結合、分割、入れ替えするには
iPhoneやiPadで作成したPDFは、MacにAirDropなどで送って結合や分割することができます。
iPhoneやiPadでするには、別にアプリを使えばできますがアップル製のアプリではできないので、Macに標準でインストールされているアップル製のアプリ(プレビューアプリ)で結合・分割する方法を紹介します。
ブックで、手書きしたPDFも手書きの情報を残したまま結合・分割できます。
PDF化したブックを結合・分割・入れ替えに必要なもの
- iPhone、もしくはiPadとブックのアプリ
- Macとプレビューのアプリ
PDF化したブックを結合・分割・入れ替えする手順
- AirDropやクラウド経由でMacに結合・分割したいブックを送ります。
- Macのプレビューでブックを開きます。
- プレビューで開いたら、メニューバーの表示からサムネイルを選びます。
- プレビューの左側にサムネイルが表示されます。
- 結合するには、サムネイルにPDFをドラッグ・アンド・ドロップします。
- 削除するには、サムネイルで選んでdeleteキーを押すと消えます。
- 入れ替えるには、順序を入れ替えたいページをドラッグして入れ替えます。
- 編集が終わったら、メニューバーから保存を選んで保存します。
- 保存したPDFは、AirDropでiPhoneやiPadに送りブックに保存すると確認できます。
まとめ
写真やスクショをPDF化して、まとめたり整理すると手書きでメモやイラストなどを追加できるので便利です。
手書きしたメモやイラストは保存した後でも消したり書き足したりできるので、自由に使えます。
ブックを利用して簡単な手順書やアイデアをまとめたり、赤入れ・添削・アノテーションをしてメールで送ったり作業効率をアップに使ってください。