Adobe Auditionでは、新規で作成するときにマルチトラックセッションとオーディオファイルの2つの違いを解説します。
オーディオファイル
オーディオファイルとは、モノラルかステレオの単体ファイルで波形やスペクトルを確認することができます。
波形とスペクトル
オーディオファイルのモードでは、主に波形を確認しながら編集を行います。
そして、波形で確認できないノイズなどの周波数などはスペクトルで確認して編集することができます。
スペクトルとは、音に含まれる周波数ごとに分解して成分の大小を見やすくしたものです。
スペクトルはデフォルトの状態では表示されてないことがあるので、波形の下にあるバーをクリックしたまま上に移動させると表示されます。

スペクトルが表示されると、上に波形、下にスペクトルが表示されます。
波形とスペクトルの境界にあるバーを移動させることで表示させる大きさを変更できます。
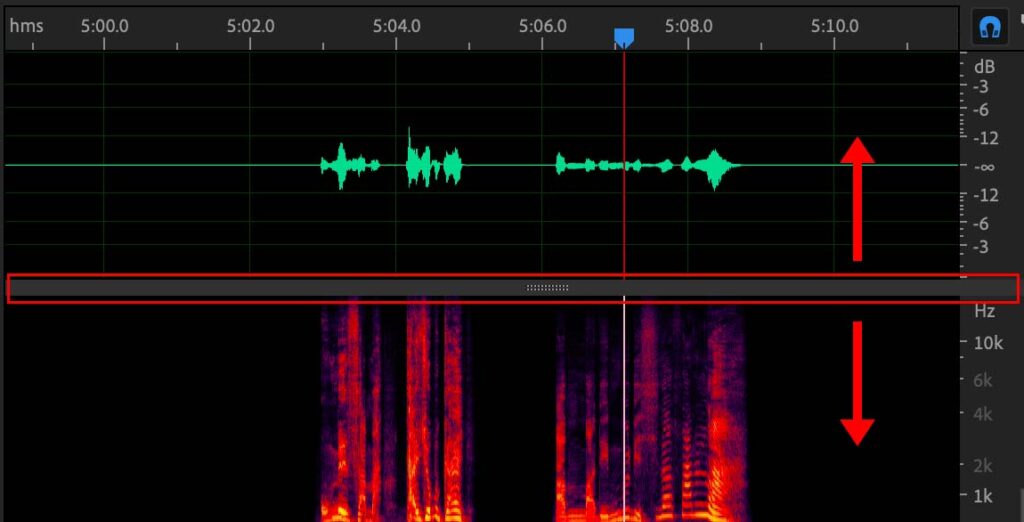
スペクトルは、低い音域を下に高い音域は上に表示されるので波形で確認できないノイズなどを確認して編集することができます。
波形を見ながら音量を変更
波形は、範囲を選んでHUDで音量を変更することができます。
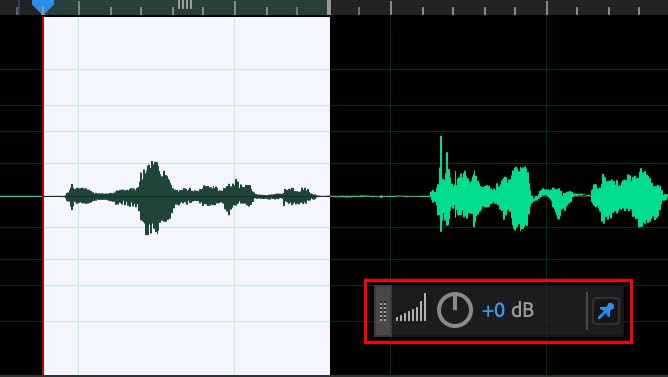
範囲を選ぶと波形の背景が白くなり選ばれたのがわかります。
範囲を選んだら赤枠で囲ったHUDの上でマウスをクリックしたまま、上下か左右に移動させると波形が大きくなったり小さくなったり変化するので、波形(音量)を調節します。
調整したら、必ず再生して前後とのバランスを確認してください。
もし、バランスが悪くて失敗したと思うときは、Windowsだと 「Ctrl + z」、Macだと「command + z」で戻すことができるので、バランスが良いと思いまで何度でも調整を繰り返しください。
スペクトルでノイズを編集する
ナレーションやゲーム実況などで、音声を録音しているとリップノイズがあります。
そのリップノイズをスペクトルでは確認して除去することができます。
まずは、音声を再生してリップノイズの場所を探します。波形では何も変化ありませんが、スペクトルでリップノイズは全周波数に一瞬だけ表示されていることが多いです。
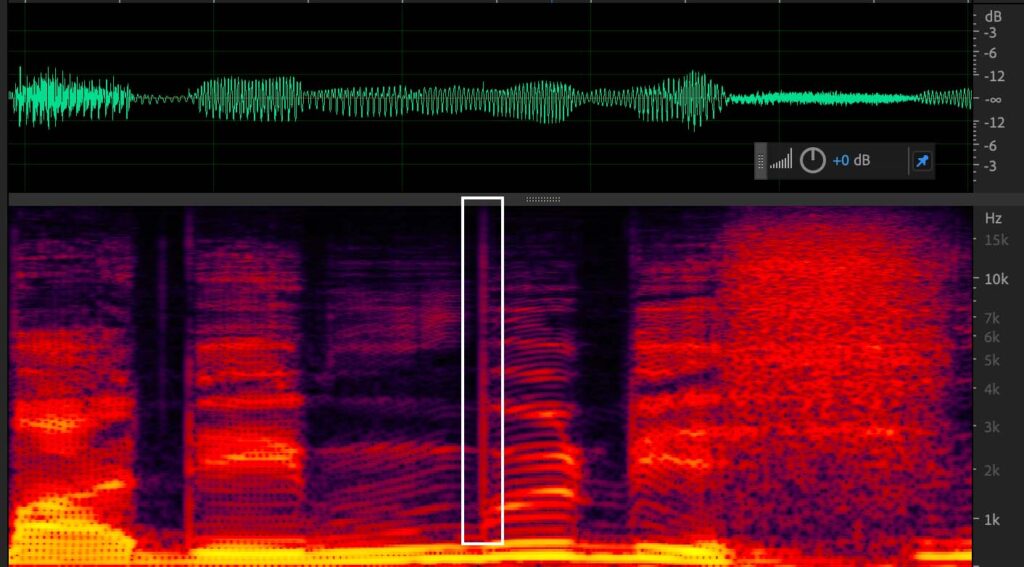
スペクトルでリップノイズの範囲を確認できたら、マウスでノイズの範囲を選んで「deleteキー」で削除します。
削除したら、波形と同じように再生して違和感がないか確認します。
もし、違和感があれば操作を戻して、範囲を拡大してシビアに範囲を選んで削除しましょう。何度か繰り返すと、削除したらいい範囲がわかってくると思うので最初は何度か試してみてリップノイズを除去して慣れましょう。
ホワイトノイズの除去
無音のところで「サー」となっているホワイトノイズといわれるものを除去できます。
- 波形で1秒以上の無音範囲を選ぶ
- 選んだ範囲の上で右クリックして「ノイズプリントをキャプチャー」を選ぶ
- メニューバーからエフェクト→ノイズリダクション/リスト→ノイズリダクション(プロセス)を選びます
- ノイズリダクション画面の中央にノイズリダクションの設定があるので、音声を再生しながらノイズリダクションを左右に移動させて調整する
- ノイズリダクションは右(100%)へ移動させるとノイズ除去が少なくなるが、かけ過ぎないように注意してください。
- 最後に画面左下のエフェクトのオン・オフで確認して良かった、「適用」ボタンをクリックしてホワイトノイズのエフェクトを確定させます。

波形の1秒以上の無音の範囲を選んで、選んだ範囲の上で右クリックして「ノイズプリントをキャプチャ」を選ぶ
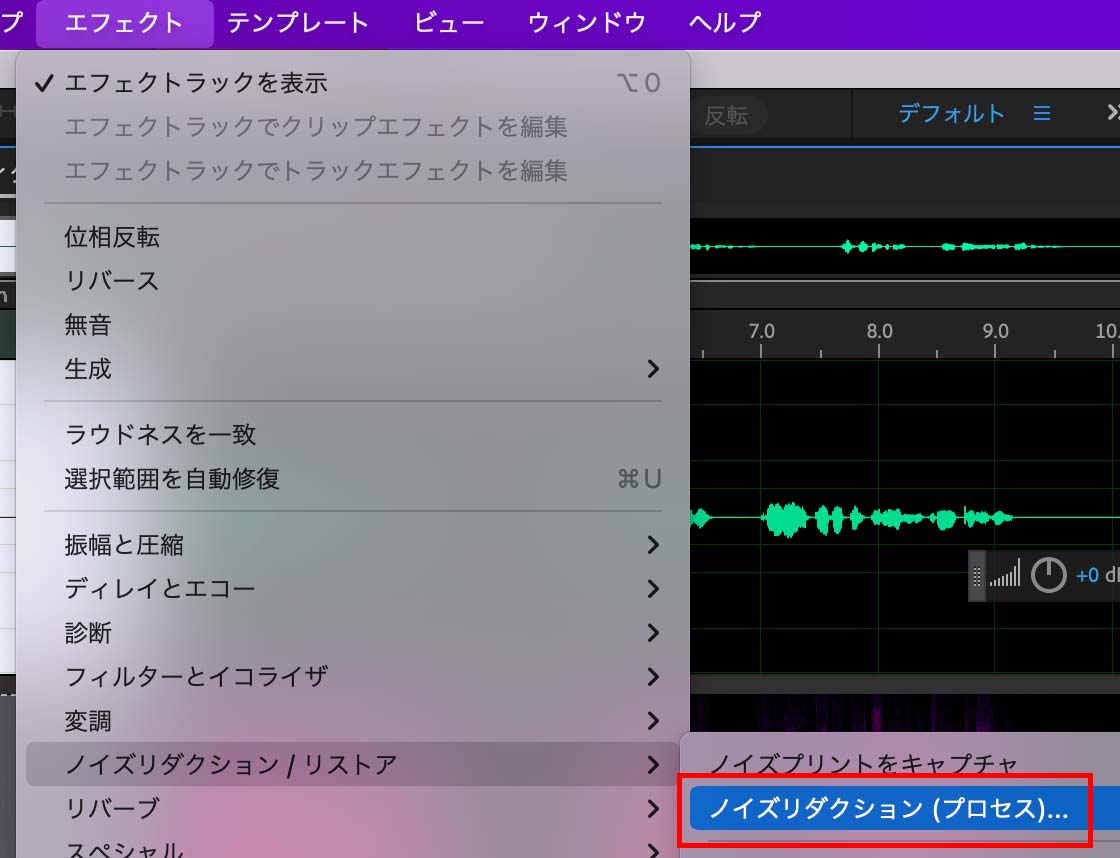
ノイズプリントをキャプチャしたら、メニューバーのエフェクトから「ノイズリダクション/リストア」→「ノイズリダクション(プロセス)」を選ぶ
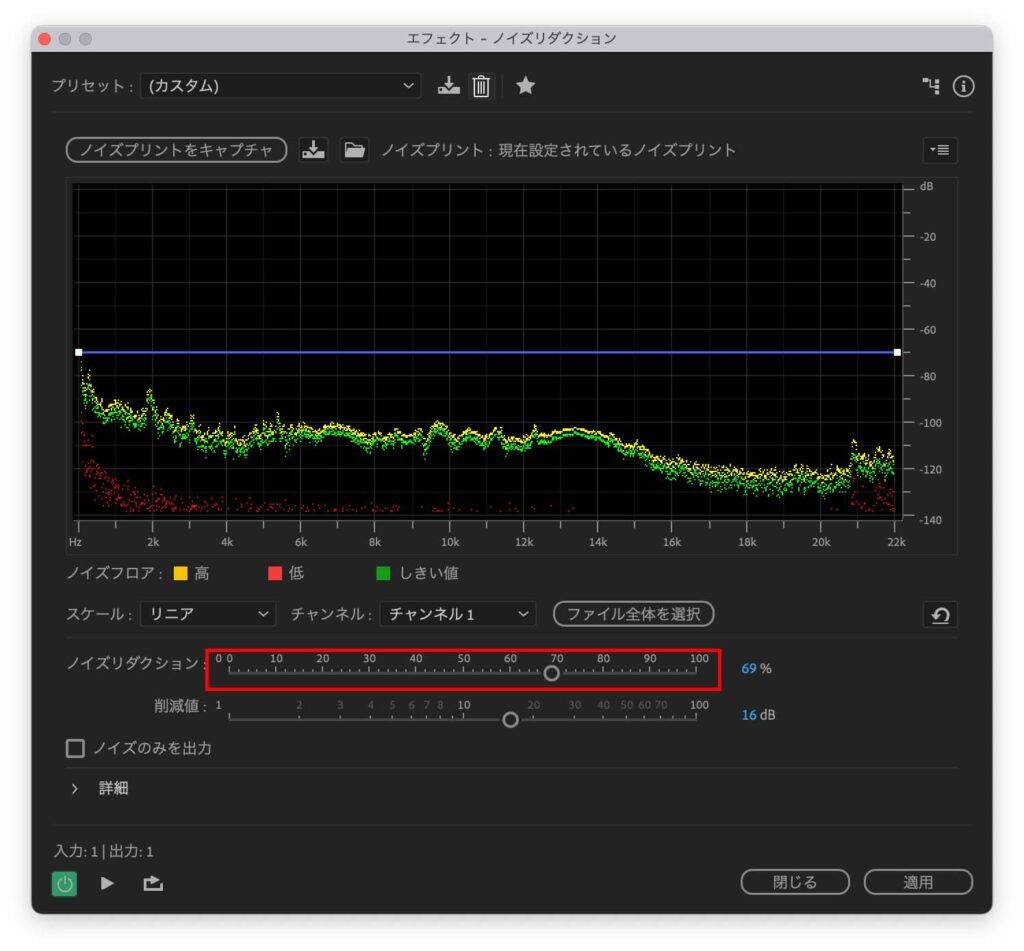
ノイズリダクションの画面では、赤枠の中を調整してエフェクトのかかる強さを調整します。
調整は音声を再生して聞きながら、ノイズリダクションを左右に移動させて調整します。右に移動させるとノイズ除去が少なく、左に移動させるとノイズ除去が多くなりますが、あまりかかり過ぎると音声が変わるので、かけ過ぎには注意してください。
マルチトラックセッション
マルチトラックのモードでは、オーディオファイルを複数同時に再生したり個別に調整やエフェクトをかけることができます。
そして、全ての操作はオーディオファイルにリアルタイムでエフェクトを変えるので、オーディオファイルが書き換えられることがありません。
オーディオファイルを直接編集せずに、音声の加工ができるのがマルチトラックの特徴です。
マルチトラックでの編集方法は、こちらの記事で詳しく紹介しているので参考にしてください。
まとめ
オーディオファイルとマルチトラックでは、できることが少し違いますが一番の違いは直接オーディオファイルを編集するか、しないかの違いです。
オーディオファイルを直接編集しないということは、やり直しが簡単にできます。
そして、マルチトラックではDAWのように複数の音声を同時に再生できるので効果音や音声のバランスを確認しながら高音質な音源を作ることができます。



