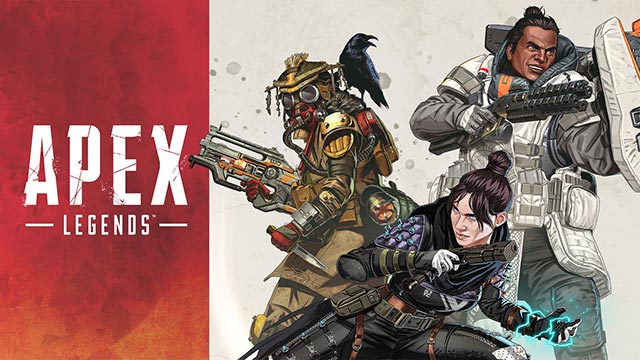2021年3月10日(水)から配信される、Switch版「Apex Legends」でプレイを始めようと思っているでしょうが、ニンテンドーストアにプレイ環境について以下の記述があります。
本ゲームをプレイするには、ワイヤレス接続で30 GB以上のダウンロードが必要です。また、ニンテンドーアカウントの作成や連携が必要になる場合があります。microSDカード(別売り)が必要です。ストレージ要件は変更になる場合があります。詳細は以下のリンクをご覧ください: www.help.ea.com/jp/apex-legends
出典:エーペックスレジェンズ(マイニンテンドーストア)
ストレージ要件は変更になる場合があります。と記述されているが、microSDカード(別売り)が必要です。とも記述されています。
Nintendo Switch の本体ストレージは32GB
Nintendo Switch は、本体のストレージが32GBで、システムなど含んだ容量なので、実際に使える容量は30GB弱になります。本体のストレージだけでは、「Apex Legends」がプレイできないので、microSDカードが必要になるようです。
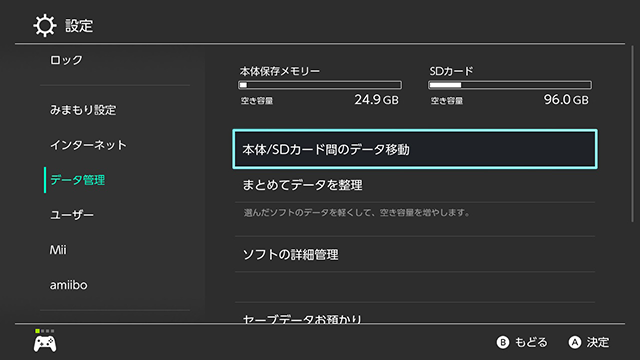
既に、microSDカードを追加でセットしていても空き容量が少ない人は新しくmicroSDカード購入する必要があります。
おすすめのmicroSDカードの容量は
Nintendo Switch のゲームをパッケージで購入している人は、128GBあれば十分だと思いますが、よくダウンロードで購入している人は、256GB以上がおすすめです。
以下のmicroSDカードは、転送速度が速くておすすめです。
microSDカードの引越方法
microSDカードを新しく購入して、今ままで使っていたmicroSDカードからデータを引越したい人は、今使っているmicroSDカードより多い容量にパソコン(Windows)を使って丸ごと引越することができます。
micoSDカードの引越についての注意点
- 複数のmicroSDカードのデータを1つのmicroSDカードにまとめることはできない。
- 新しくコピーしたmicroSDカードを使ったあとに、前使ってたmicroSDカードを使うことはできない。
- ソフトをコピーして複数の本体で使うことはできません。
microSDカードのコピー方法
必要なもの:microSDカードが読めるカードリーダ
- Windowsのエクスプローラーを開きます。
- 左側に表示されるメニューから「PC」を選びます。
- 右側にハードディスクなどが表示されているのを確認します。
- Nintendo Switchで使っているmicroSDカード「コピー元」をパソコン接続して読み込ませます。
- microSDカードを差し込んだら表示されるデバイスをダブルクリックして開きます。
- デバイスを開いたら、「Nintendo」のフォルダあるので、デスクトップにドラッグ&ドロップでコピーします。
- コピーが終了したら、デバイス上で右クリックして「取り出し」を選択して、microSDカードを取り出します。
- デバイスの表示が消えていることを確認します。
- 新しく使うmicroSDカード「コピー先」をパソコンに接続して読み込ませます。
- microSDカードを差し込んだら表示されるデバイスをダブルクリックして開きます。
- デバイスを開いたら何もデータが入っていないことを確認します。
- デスクトップにコピーした、「Nintendo」のフォルダーをmicroSDカードにコピーします。
- コピーが終了したら、デバイス上で右クリックして「取り出し」を選択して、microSDカードを取り出します。
- Nintendo Switchにコピーした、microSDカードを挿入して使えることを確認します。